11. Januar 2013
Alfred: (noch) mächtiger, als du anfangs vermutest

Notizen sammle ich in nvAlt. Dort hat sich über die letzten Wochen einiges angesammelt, das ich an dieser Stelle konzentriert zusammen fassen will. Dabei geht es um Features in Alfred, die ich so – auch als Power User – erst seit kurzem kenne. Vielleicht ist für dich auch etwas neues dabei 🙂[1]
Ergebnis einer Rechnung wiederverwenden
Mit Alfred kann man rechnen. Ist vielleicht nix neues. 17 * 42? Einfach in Alfred eintippen und das Ergebnis wird angezeigt.
Was aber, wenn man etwas rechnen will wie (17 + 23) * 42? Ok, clevere Menschen setzen die Klammern beim Eintippen und gut. Bei mir läuft es so, dass ich 17 + 23 eintippe und feststelle: damn, Klammern vergessen.
Das coole ist, wenn ich jetzt einfach ein = eintippe, führt Alfred die Rechnung aus und setzt die resultierende 40 direkt an den Anfang. Wo ich früher immer Enter (=Ergebnis kopieren, wobei sich Alfred direkt schließt), ⌥Space (Alfred wieder aufrufen) und ⌘V (kopiertes Ergebnis einfügen) drücken musste, reicht nun ein einfaches =.
Für das triviale Beispiel ist das keine allzu große Zeitersparnis. Wenn du den Rechner aber oft mit komplexeren Aufgaben verwendest, wirst du dieses Feature zu schätzen wissen.
Kontaktinfos kopieren
Über Alfred lässt sich das Adressbuch nicht verwalten. Dafür nimmst du besser Cobook. Jedoch lassen sich Anschriften, Telefonnummern und E-Mails schnell kopieren. Einfach in den Default Search Results und in den Features Kontakte aktivieren…
… und schon tauchen Kontakte in den Ergebnissen auf. Bei Auswahl eines solchen, gibt es eine Ansicht ähnlich dieser hier:
Email an Kontakt schreiben
Sobald die Kontakte aktiviert sind, macht es Sinn über Alfred neue E-Mails zu öffnen. Dazu in den Einstellungen dieses Feature aktivieren…
… und mit dem festgelegten Keyword den Kontakt suchen.
Alternativ lässt sich auch eine E-Mail Adresse hinter das Keyword (in meinem Fall e) einfügen, um eine Mail an jemanden zu öffnen, der nicht im Adressbuch steht.
Sollte es zu einem Kontakt mehrere Mail-Adressen geben, werdet ihr in Alfred gebeten die richtige zu wählen. Geht alles angenehm fix von der Hand. Den ⌘N-Shortcut in Sparrow für das Öffnen einer neuen Mail benutze ich faktisch nicht mehr.
Suchoptionen
Dass du über das Voranstellen eines Leerzeichens oder einfachen Anführungszeichens die Suche auf alle Dateitypen – also auch die, die eigentlich in den Einstellungen für die Default Search Results ausgeschlossen sind – finden kannst, wusstest du schon?
Ok, aber wusstest du auch, dass du direkt danach den Dateityp bestimmen kannst?
Oder was, wenn du den Namen einer Datei nicht weißt, sehr wohl aber, was darin steht? Hier hilft dir das Keyword in, dass also Inhalt von Dateien auf Übereinstimmungen mit dem Suchbegriff prüft.
Gelegentlich willst du vielleicht die Position von Dateien im Finder wissen bzw. Dateien direkt im Finder anzeigen. There’s a keyword for that: find. Gibst du also find meineDatei ein, suchst dir das richtige Ergebnis raus und drückst Enter, wird die Datei direkt im Finder geöffnet. Awesomst!
Evernote-Notizen? Things-Todos? Alfred’s got you covered!
Über die Dateisuche (Voranstellen ein einfachen Anführungszeichens) lassen sich dann sogar Notizen aus Evernote und Aufgaben aus Things finden. Wenn man also den Titel einer Notiz oder eines Todo-Items kennt, geht es über Alfred etwas schneller, als erst in die jeweilige Anwendung zu wechseln, dort in das Suchfeld zu gehen, etc.
Bonus: Keyboard Maestro für noch mehr Geschwindigkeit
Du kennst jetzt verschieden Keywords:
- ’: alle Dateien durchsuchen, nicht nur Default Results
- in: Inhalt von Dateien durchsuchen
- find: Datei im Finder anzeigen
Mein Gehirn funktioniert leider oft entgegen diesem Konzept. Ich weiß zuerst, was ich suchen will, und dann, was ich damit machen will. Das führt dazu, dass ich den Suchbegriff eintippe, danach wieder an den Anfang zurück gehe und das Keyword eintippe.
Das lässt sich automatisieren, oder? Fuck yeah! Mit Keyboard Maestro. Womit auch sonst 🙂
Hier ein Beispiel-Makro:
Fortan kann ich den Suchbegriff eingeben und muss am Ende nur ^F drücken, um z.B. das Keyword find voranzustellen. Ich liebe sowas 😀
Und? war für dich etwas dabei? Hast du etwas neues gefunden?
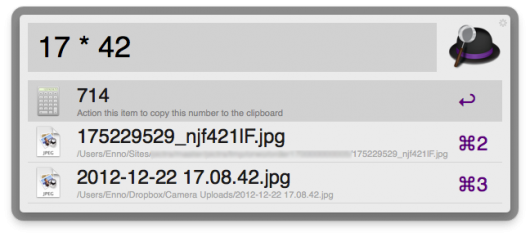
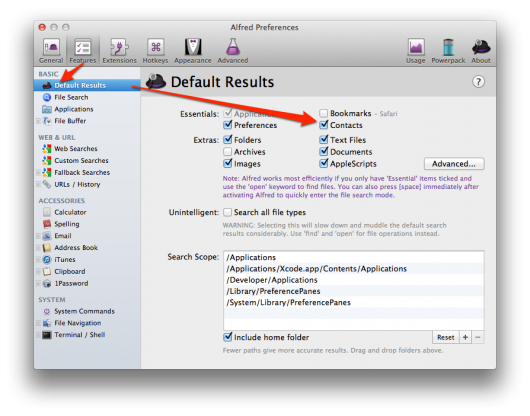
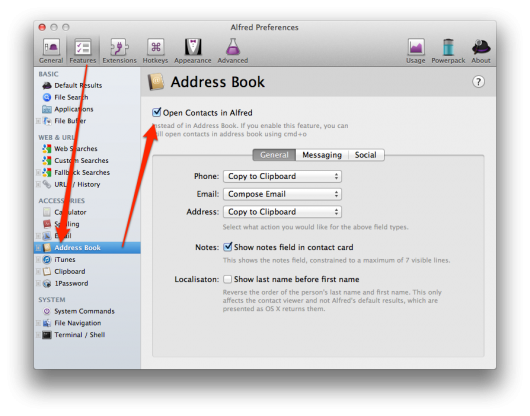
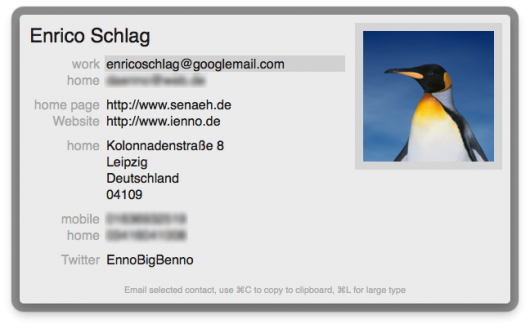
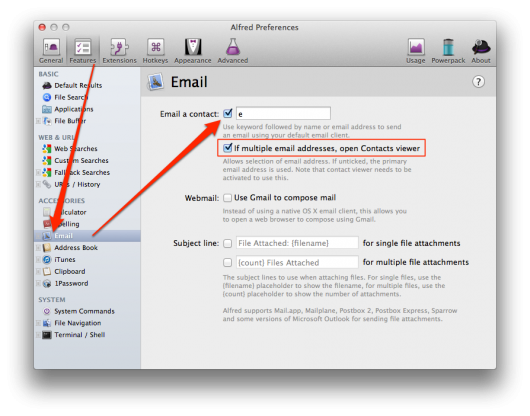
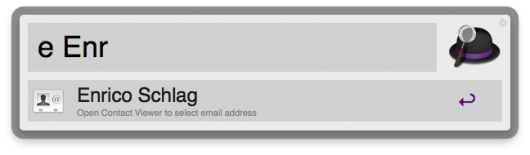
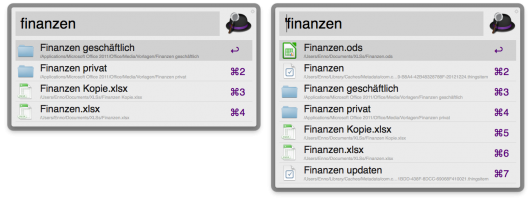
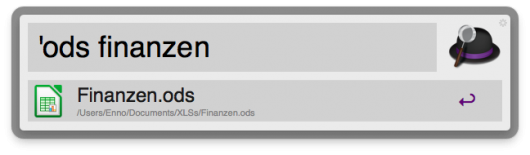
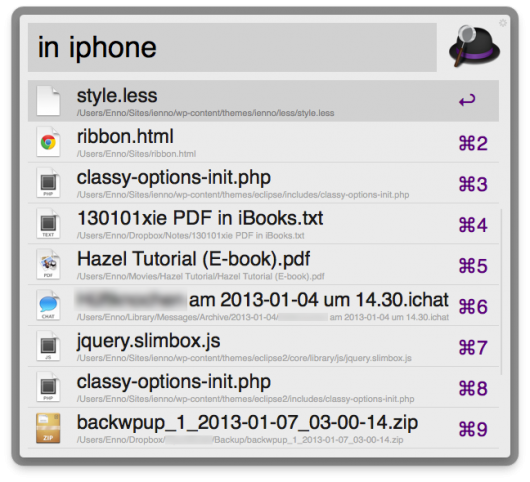
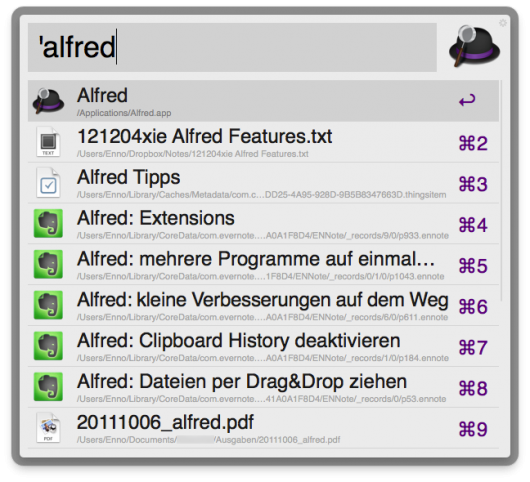
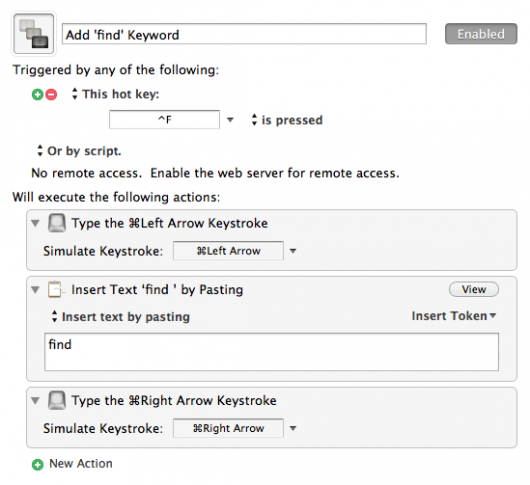
Dir gefällt, was du liest?
Sehr schön ;) Erzähl es doch weiter!