27. April 2012
Evernote: Synchronisieren per Shortcut und verschlüsselte Notizen

Zwei kurze Tipps zu meinem Lieblingsnotiz-Tool Evernote. Grundsätzlich werden alle Änderungen von Evernote in regelmäßigen Abständen selbstständig synchronisiert. Ich bin jedoch ein Mensch der Fraktion Über-Save, d.h. ich speichere wo ich kann – sei es in Photoshop, bei Texten oder eben bei Evernote. Sobald ich einen Teilschritt abgeschlossen habe (und wenn es nur der nächste Absatz eines neuen Blogposts ist), muss ich speichern.
In Evernote hat man dazu 2 Optionen:
- lokal sichern über ⌘S oder
- direkt synchronisieren per ⌘^S
Grundsätzlich würde Ersteres ausreichen, ich erwische mich jedoch nur zu oft dabei, wie ich auch den zweiten, etwas komplizierteren Shortcut verwende. Über-Save halt 😀
Der zweite Tipp stammt von Caschy. Ich persönlich speichere sensible Daten, die ich verschlüsselt haben möchte, in 1Password. Wenn du trotzdem bestimmte (Text-)Teile deiner Notizen verschlüsselt haben willst, klicke mit rechts auf den markierten Text. Folgendes Fenster sollte erscheinen.
Hast du dich für ein Passwort und ggf. für eine Erinnerungsphrase entschieden, erkennst du verschlüsselten Text an den typischen Passwort-Pünktchen.
Mit Klick drauf kannst du den Text durch das vorher gesetzte Passwort entschlüsseln oder den Passwortschutz dauerhaft aufheben.
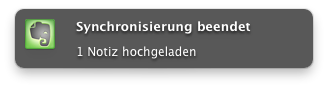
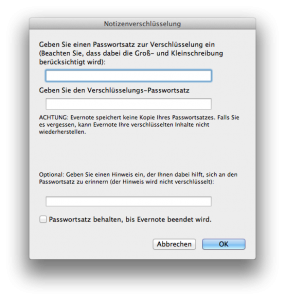
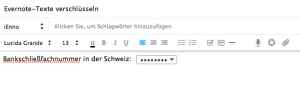
Dir gefällt, was du liest?
Sehr schön ;) Erzähl es doch weiter!