10. Februar 2014
OS X Vorschau: Tipps und Tricks

Es hat sich einiges an Tipps sowohl auf diesem Blog als auch in meinen Notizen zum kleinen Alleskönner Vorschau angesammelt. Eigentlich ist das Programm schon dadurch cool, dass es eine riesige Anzahl an Dateiformaten öffnen kann. Vorschau hat allerdings auch eine ganze Palette an Werkzeugen, mit denen sich viele alltägliche Aufgaben ohne weitere Software bewältigen lassen.
Diashow
Um die letzten Urlaubsbilder mit Freunden anzuschauen, macht sich eine Diashow immer ganz gut. Dazu kannst du in Vorschau das Menü Darstellung → Diashow oder den Shortcut ⇧⌘F benutzen.
Die Diashow selbst spielt automatisch ab, du kannst dich mit den Pfeiltasten auch vor/zurück bewegen. Allerdings unterbricht Vorschau dabei die kontinuierliche Wiedergabe, so dass du manuell wieder auf Play drücken musst.
Das Problem hast du – warum auch immer – nicht, wenn du die Diashow direkt über den Finder startest. Ja, auch das ist möglich. Über ⌥⌘Y oder Ablage → Diashow von X Objekten (halte dazu die ⌥-Taste gedrückt, sonst siehst du den Befehl nicht).
Bildbereiche transparent machen
Eine Funktion, bei der ich mich nie erinnern kann sie je benötigt zu haben. Trotzdem beachtlich. Angenommen ich habe dieses Bild…
… und möchte die blaue Linie extrahieren. Es gibt vermutlich einige Tools mit sehr exakten Verfahren, um genau das zu tun. Vorschau hat das Zauberstab-Tool, mit dem du den Bereich markierst, den du entfernen willst. Einfach über die Fläche ziehen. Der ausgewählte Bereich wird währenddessen rot…
… und kann anschließend über die Backspace-Taste gelöscht werden. Im Beispielbild habe ich das ganze für den Bereich ober- und unterhalb der Linie gemacht. Ergebnis:
Nicht perfekt, aber durchaus annehmbar. Und gut zu wissen, dass eine solche Möglichkeit existiert.
Mehr Speicherformate
Wenn du ein Bild über den Befehl Ablage → Exportieren speicherst, hast du dabei mehrere Formate zur Auswahl.
Dabei machst es einen Unterschied, ob du das Dropdown-Feld einfach so anklickst oder dabei die ⌥-Taste gedrückt hältst.
Endlich wieder Bilder in Microsoft BMP abspeichern können 😉
Vorschau als Skitch-Ersatz
Nachdem Evernote Skitch gekauft und die Version 2 von Skitch für mich unbrauchbar gemacht hat, habe ich versucht, nur mit Vorschau auszukommen, wenn es darum ging, Screenshots um Pfeile oder Text zu ergänzen. Prinzipiell ist das auch mit Vorschau möglich.
Die Werkzeuge dafür sind alle in der über ⇧⌘A zugänglichen Werkzeugleiste vorhanden. Nur der Pfeil ist seit Mavericks nicht mehr ganz so einfach zu finden. Wer also keinen Bock auf zusätzliche Software hat: Vorschau erledigt den Job auch.
Ich bleibe jedoch vorerst bei Skitch in der alten Version, da es mir optisch mehr zusagt.
Oldies
Da sie in einer generellen Tipp-Übersicht nicht fehlen sollten, sind im Folgenden noch ein paar ältere Artikel aufgelistet:
- Unterschrift vektorisiert einfügen. Ich habe mir mittlerweile sogar ein Keyboard-Maestro-Macro gebaut, das mir das Unterschreiben eines PDFs automatisert.[1]
- Bilder zuschneiden. No need for Photoshop.
- Batch-Processing für Größenkorrektur, Drehen und Export. Völlig ohne Automator, Keyboard Maestro oder andere magische Tools.
- PDF-Seiten verschieben, extrahieren oder zusammenführen. Benutze ich ständig, um mir aus mehreren Skripten z.B. nur die relevanten Folien herauszuziehen und in ein neues PDF zu kombinieren.
Shortcuts
Meine Lieblings-Kategorie. Es lässt sich so schön viel Zeit sparen, wenn du dir einmal die Shortcuts für Aktionen aneignest, die du immer und immer wieder verwendest.
Darstellung
Nützlich für die PDF-Darstellung ist der Wechsel zwischen Originalgröße (⌘0) und Anpassen an die Fenstergröße (⌘9). Außerdem ist manchmal Kontinuierliches Scollen (⌘1), machmal aber auch nur Einzelseiten (⌘2, sinnvoll in Verbindung mit Anpassen an die Fenstergröße) praktischer. Wenn du richtig dick auftragen willst, kannst du auch Doppelseiten (⌘3) darstellen.
Gerade bei PDFs macht die Seitenleiste Sinn. Praktische Optionen:
- ⌥⌘2 für Miniaturen (kleine Vorschau der Seiten)
- ⌥⌘3 für Inhaltsverzeichnis
- ⌥⌘6 für Kontaktbogen (wie Miniaturen, nur mit komplett ausgeblendetem Inhalt)
Solltest du im Nachhinein die Seitenleiste komplett ausblenden wollen: ⌥⌘1. Ziemlich cleveres Shortcut-Design: für das globale Layout ⌘+Ziffer, für die Seitenleiste ⌥⌘+Ziffer.
Dass sich der Zoomfaktor über ⌘+/⌘- beeinflussen lässt, wusstest du sicher schon. Aber war dir auch klar, dass du mit dem simplen Betätigen der <-Taste (neben dem Y) eine Lupe ein- und ausblenden kannst?
Navigation, Drehen und Werkzeuge
Solltest du den Einzelseiten-Modus (⌘2) mit erhöhtem Zoom-Level verwenden, kann es manchmal nervig sein, zur nächsten Seite zu springen. Dafür gibt es ⌥↓. Egal welche Ansicht gerade vorliegt, du kommst auf jeden Fall zur nächsten Seite. Funktioniert natürlich auch mit der vorherigen Seite und ⌥↑.
Suchst du eine bestimmte Seite, merk dir ⌥⌘G. Dadurch lässt sich eine Seitenzahl eingeben, mit der du schnell zum Ziel kommst.
Drehen geht über ⌘L für links und ⌘R für rechts. Logisch.
Die Werkzeugleiste blendest du wie bereits erwähnt über ⇧⌘A ein. Die einzelnen Werkzeuge lassen sich ebenfalls per Shortcut wählen. Dabei folgst du dem Format ^⌘+Buchstabe. Welcher Shortcut welchem Tool entspricht, siehst du im Menü Werkzeuge → Anmerken.
Solltest du Befehle wie die Sprechblase benötigen, wofür es keinen vorgegebenen Shortcut gibt, kannst du wie immer einen eigenen über die Systemeinstellungen festlegen.
Fazit
Wie du siehst ist Vorschau so viel mehr als ein simpler Bild- und Dokumentenbetrachter. Such dir raus, was für dich nützlich sein könnte, wende es and und wenn dir danach ist: erzähl’s weiter.
Quelle und via von einigen der Tipps.
-
Das ist allerdings etwas zu individuell um es mit der Öffentlichkeit zu teilen. Falls du dennoch Interesse hast, schreib mich an. ↩
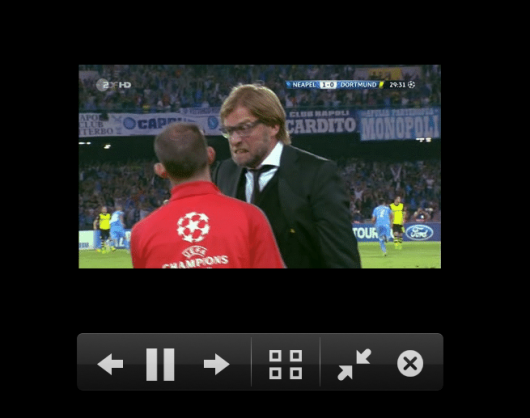
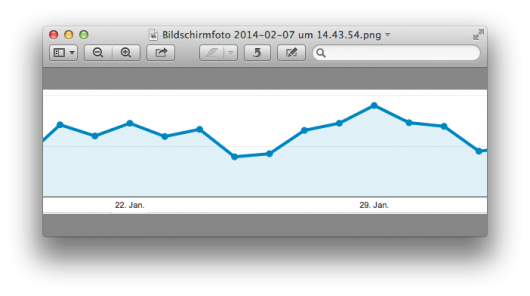
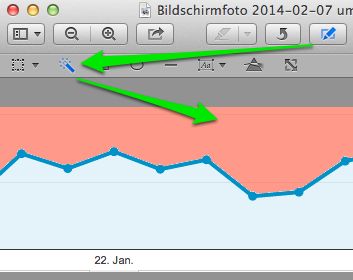
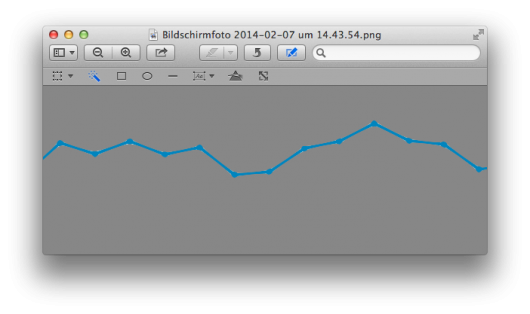
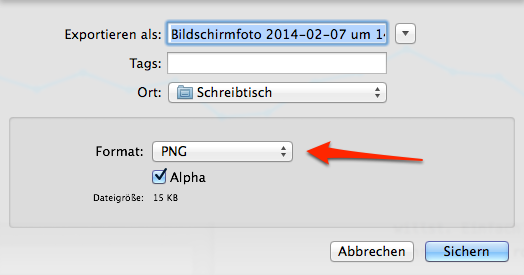
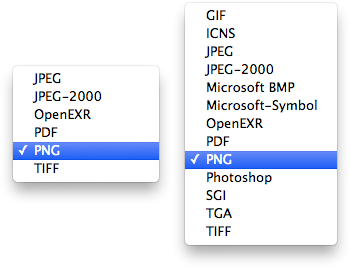
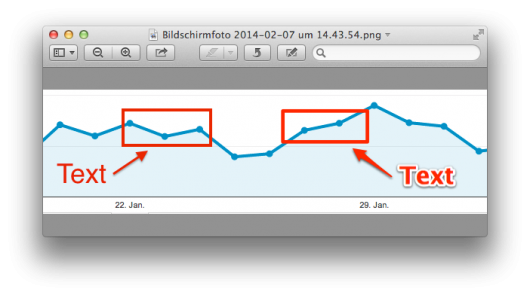
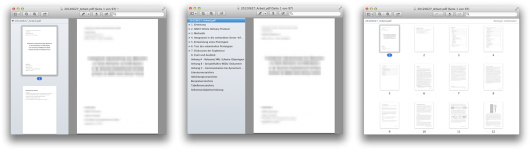
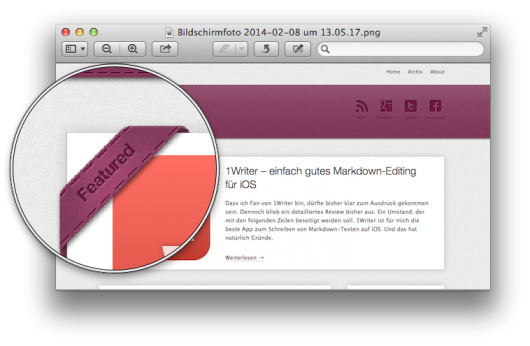
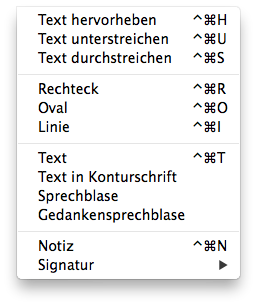
Dir gefällt, was du liest?
Sehr schön ;) Erzähl es doch weiter!