27. Februar 2014
Day One – kein Tool, sondern ein persönliches Erlebnis
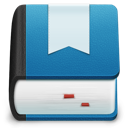
Ein weiser Mensch[1] brachte vor nicht allzu langer Zeit zum Ausdruck, dass das Materielle unwichtig sei, da die Erinnerungen das sind, was bleibt und was dir keiner nehmen kann. Stimmt schon. Problem dabei: Erinnerungen verblassen. Und das lässt sich leider auch nur schwer verhindern.
Jedoch gibt es Mittel und Wege sie wieder aufleben zu lassen, z.B. durch ein Tagebuch. Gern als Dokumentationshilfe der Depriphase pubertäter Forever-Alone-Tagträumer verspottet, hat Tagebuchschreiben viele, in meinen Augen aber vor allem diese 3 Vorteile:
- Du setzt dich intensiver mit dem Erlebten auseinander und gelangst so zu neuen Erkenntnissen.
- Durch das Auslagern deiner Gedanken auf Papier wird dein Kopf frei, um mehr im Jetzt zu sein, statt über verpasste Chancen und Eventualialitäten nachzudenken.
- Du schaffst etwas, auf das du zurückschauen kannst, sei es ein Urlaubsbericht, ein besonders guter Tag oder eine spezielle Begegnung. Erinnerungen halt.
Aber weg vom Philosoph, hin zum Macianer.
tl;dr: was ist Day One?
Day One macht Tagebuchschreiben am Mac, iPhone sowie iPad einfach und ist dabei ein optisches Bonbon. Du kannst deine Einträge in Markdown schreiben und jeweils ein Foto hinzufügen. Standort und Wetter werden ebenso mitgespeichert. Synchronisieren lässt sich dein Tagebuch über iCloud und Dropbox[2].
Ich persönlich nutze Day One nicht als Tagebuch im klassischen Sinne. Meine Freundin und ich halten darin einfach besondere Erlebnisse fest, wobei besonders sehr dehnbar ist. Vom neuen Muffinrezept bis zu Urlaubseindrücken ist alles dabei.
Die Einsatzgebiete für Day One sind vielfältig. Dank einem Kommandozeilenprogramm und dem XML-basierten Speicherformat haben sich um Day One herum Tools wie Slogger gebildet, um den eigenen Output ins Web zu tracken. Außerdem ist es durch die mächtigen Features möglich, Day One als durchsuchbares Archiv für Meeting- und Projektnotizen zu nutzen. Wie gesagt: vielfältig.
Day One am Mac
Da ich Day One so kennengelernt habe, widme ich mich zuerst der Mac App.
Die Seitenleiste als Schaltzentrale
Die Navigationselemente befinden sich in der Seitenleiste. Ganz oben befindet sich ein +-Icon um dein Tagebuch mit einem neuen Eintrag zu füllen. Darauf gehe ich gleich noch etwas detaillierter ein. Darunter gelangst du zur Timeline, einer umgekehrt chronologisch geordneten Auflistung deiner Einträge, wie du sie auch schon im obigen Screenshot siehst.
Außerdem steht dir ein Kalender zur Verfügung, der dir eine grobere Übersicht über deine Einträge gibt. Ein nettes Feature ist die Sortierung nach Standort, bei dem du auf einer Karte angezeigt bekommst, wo du welchen Eintrag gepostet hast. Der letzte Punkt ist für vergessliche Nutzer geeignet, die eine Erinnerung für das Tagebuchschreiben benötigen.
Timeline
Zeit für einen Blick auf die Ansicht in der Timeline: ein prägnantes Datum, eine Thumbnail-Version des eventuell vorhandenen Fotos und die Vorschau des eigentlichen Eintrages. Über eine an iOS erinnernde Leiste am oberen Ende weißt du stets, in welchem Monat du dich befindest. Ein Badge am Datum indiziert mehrere Einträge an einem Tag. Außerdem sind Metadaten wie Ort und Wetter am unteren Ende der Eintragsvorschau festgehalten.
Zusätzlich zur Volltextsuche lässt sich die Timeline nach Favoriten, Jahren oder Tags filtern (ja, Day One kann Tags). Sollte dir die Sortierung neuste Einträge zuerst nicht zusagen, kannst du sie umdrehen.
Die Exportmöglichkeiten – über das typische Sharing-Icon zu finden – beschränken sich auf die Ansicht, den Export oder das Drucken eines PDFs. Für einzelne Einträge gibt es weitere Optionen. Also schauen wir uns die Ansicht eines solchen genauer an.
Detailansicht
In typischer Day-One-Manier ist alles recht übersichtlich gehalten. Das Foto ist etwas größer und kann per QuickLook geöffnet werden.
Im oberen Bereich gibt es Uhrzeit, Standort und Wetter zu sehen. Außerdem kannst du den Eintrag als Favorit markieren, bearbeiten und auch teilen, wenn dir danach ist.
Unter dem mit Info etwas seltsam betitelten Label verbergen sich weitere Optionen wie das Löschen eines Eintrags, das Zeigen des zugehörigen Fotos im Finder oder aber auch das Öffnen des Standortes in Apple Maps.
Neuer Eintrag
Die Informationen, die dir bei der Einzelansicht präsentiert werden, müssen natürlich irgendwo herkommen. Wenn du auf das anfangs erwähnte +-Icon in der Seitenleiste klickst, legst du einen neuen Eintrag an. Standardmäßig wird er mit der aktuellen Zeit als Erstellungsdatum versehen. Dieses kombiniert mit deinem Standort[3] nutzt Day One für eine Abfrage der Wetter-API von HAMweather, um die Antwort im Eintrag festzuhalten.
Über weitere Buttons kannst du das Datum ändern, Tags hinzufügen, den Eintrag jetzt schon als Favorit markieren und ein Foto hinzufügen, was sich übrigens auch über Drag&Drop erledigen lässt. Sobald Day One im Foto passende Metadaten findet, fragt es dich ob die Momentanen ersetzt werden sollen.
Den Text selbst hältst du wie gesagt in Markdown fest. Zur Inspiration findest du über dem eigentlichen Eintrag noch eine Frage, ein Zitat oder ähnliches, solltest du mal eine Schreibblockade haben.
Kalenderansicht und Tastaturbedienung
Im Kalender bekommst du eine Übersicht deiner Aktivität. Bei Mouseover über einen einzelnen Tag wird dir die Vorschau der Beiträge angezeigt.
Auch Shortcut-Junkies kommen auf ihre Kosten. Statt über die Icons in der Seitenleiste lässt sich auch über ⌘1 bis ⌘5 zwischen den verschiedenen Ansichten umschalten. Wenn du mit ⌘2 in die Timeline wechselst, kannst du die ↑/↓-Tasten nutzen, um einen Eintrag auszuwählen und diesen mit Enter im Detail zu betrachten. Mit ⌘E kannst du einen Eintrag bearbeiten.
Einstellungen
In den Einstellungen offenbaren sich noch weitere Möglichkeiten. So kannst du Day One einen Platz in der Menüleiste sowie einen globalen Shortcut spendieren, bei dem sich ein Fenster für einen Schnelleintrag öffnet.
Ob und wie du deine Einträge synchronisieren willst bzw. wo die Bibliothek dazu gespeichert werden soll, legst du ebenfalls in den Einstellungen fest. Weiterhin kannst du das Schriftbild anpassen und regelmäßige Erinnerungen festlegen.
Um dein Tagebuch vor neugierigen Augen zu verbergen, ist es möglich ein Passwort festzulegen, dass du eingeben musst, wenn du Day One öffnest. Day One erstellt außerdem Backups für dich. Wo und wie regelmäßig darfst du bestimmen.
Im Advanced-Reiter lassen sich Day-One-Tags zu nativen Mavericks-Tags umwandeln. Außerdem kannst du anonyme Nutzungsstatistiken übermitteln. Da dieser Punkt nicht immer optional war und der Benutzer in früheren Versionen keine Wahl hatte, musste Day One ein wenig Kritik und sicher auch einen geringen User-Rückgang hinnehmen.
Day One unter iOS
Was wäre eine solche App ohne die Möglichkeit auch unterwegs Fotos zu schießen und direkt dem Tagebuch hinzuzufügen? Day One bietet eine Universal-App für iPhone und iPad an.
iPhone
Prinzipiell ist die Funktionalität die gleiche, das Erlebnis ist allerdings besser auf den mobilen Kontext abgestimmt. So ist das +-Icon für den neuen Eintrag wesentlich prominenter. Außerdem wird den Fotos mehr Aufmerksamkeit gewidmet. Neben einer Ansicht all deiner Day-One-Fotos gibt es einen Button, um von einem Foto ausgehend einen neuen Eintrag zu starten. Ein solcher Eintrag bekommt ohne nervige Nachfrage den Standort und das Datum des gewählten Fotos zugewiesen.
Die Ansicht von Kalender und Timeline unterscheiden sich kaum von der Mac-Version. Die Einträge der Timeline reagieren auf Wischgesten, um sie favorisieren, taggen, bearbeiten, löschen oder teilen zu können.
In der Detailansicht findet sich am unteren Bildschirmrand eine Buttonleiste für die Navigation zum nächsten bzw. vorherigen Beitrag, zum Teilen, für den Fullscreen-Modus um noch etwas mehr Eintrag zu sehen und der obligatorische Button zum Erstellen eines neuen Eintrags darf auch nicht fehlen.
Das iPhone ist mein Primärgerät um Day One mit Stoff zu füttern. Es macht einfach am meisten Spaß und in der Regel verwende ich dazu auch mit dem iPhone geschossene Fotos. Selbst das Durchsuchen vergangener Einträge fühlt sich besser an als auf dem Mac. Das liegt unter Anderem auch daran, dass du in der Detailansicht nach ganz oben oder unten streichen kannst, um den nächsten bzw. vorherigen Eintrag direkt wieder in der Detailansicht zu öffnen. Ein abgewandeltes Pull To Refresh.
iPad
Das iPad-Pendant ist im Wesentlichen identisch zur iPhone-Version, nur dass die Bildschirmgröße eine, nunja, größere Vorschau erlaubt. Im Portrait-Modus kommt das Hauptmenü von links als Layer, im Landscape-Modus bleibt es die ganze Zeit sichtbar.
Ansonsten gibt es kaum Unterschiede, was etwas schade ist, da das volle Potential des iPads nicht ausgenutzt wird. Warum geht die Foto-Timeline nicht über die komplette Breite? Warum wurde der Kalender nicht so angepasst, dass man mehrere Monate auf einmal sieht? Auch die Timeline könnte von etwas mehr Platz für die Vorschau der Einträge profitieren.
Durch die Interface-Ähnlichkeiten hält sich der Wartungsaufwand vermutlich in Grenzen, wodurch die Entwickler Zeit haben an anderen Aspekten der App zu schrauben. Allerdings wird hier wie gesagt eine Menge Potential verschenkt, um die iPad-App zu einem herausragenden Stück Software zu machen, wie es Mac- und iPhone-Version sind.
Und wo wir gerade beim Meckern sind…
Nachteile
Nicht alles an Day One ist optimal. So lässt sich aufgrund der verwendeten Datenstruktur[4] nur ein Foto pro Eintrag speichern. Dieser Umstand lässt sich durch Fotomontage-Apps wie Diptic oder das Anlegen mehrerer Einträge zwar hacken, aber meiner Meinung nach ist es trotzdem ein Feature, das fehlt.
Außerdem werden die Einträge unverschlüsselt gespeichert. Sobald jemand Zugriff auf deine Bibliothek hat, hat er alle deine Einträge, weil sie im Klartext hinterlegt sind. Auch dass Day One nur eine Bibliothek gleichzeitig erlaubt, ist ungünstig. Man muss sich für privates Tagebuch oder professionelles Logging entscheiden, einen Mittelweg gibt es nicht.
Der Markdown-Support von Day One freut mich als Fan sehr, ist aber nicht konsequent durchgeführt. So wird der Titel eines Eintrags nicht etwa im Format # Mein Titel, also mit einer Überschrift ersten Gerades festgehalten. Per Konvention wird bestimmt, dass der erste Absatz gefolgt von einer Leerzeile den Titel ausmacht. Das ist an sich ok, nervt aber dann, wenn dein Eintrag außer einem Foto und einem Titel nichts weiter enthalten soll. Damit der Titel auch in der Vorschau als solcher gerendert wird, musst du noch eine Leerzeile hinzufügen. Kein Riesenproblem, aber unnötig. Warum nicht einfach Markdown und gut?
Und die Korinthenkackerei hat ihr Ende noch nicht erreicht: die Bedienung der Mac-App über Shortcuts ist solide umgesetzt. Leider beginnt Day One beim Aufruf der Timeline über ⌘2 immer wieder von ganz oben, statt beim zuletzt ausgewählten Eintrag zu bleiben
Wenn dir das alles zu viel ist, könnte Memories etwas für dich sein. Eine App aus deutschem Haus mit AES–256-Verschlüsselung, Rich Text Editor, mehreren Bildern und sogar Video-Unterstützung. Der App fehlt das elegante Design von Day One, sie fühlt sich aber dennoch auf OS X zuhause. Kann man sich auf jeden Fall ansehen.
Fazit
Trotz der Nachteile, die Day One durchaus mit sich bringt, ist es für mich eine meiner Lieblings-Apps. Durch die Einfachheit und Eleganz macht das Erstellen und Durchsuchen von Einträgen unglaublich viel Spaß. Ich bin froh, dass ich mich damals™ (konkret: 22.09.2012) entschlossen habe, diesen Weg zu gehen und nun auf eine 405 Einträge starke Sammlung an Erinnerungen zurückblicken kann, die ohne die zusätzlichen Bilder und Texte nach und nach verblassen würden.
Schließen möchte ich dieses Review mit einem Zitat von Federico Viticci, der in seinem Review zu Day One[5] treffende Worte gefunden hat:
Day One stands out because it’s not a tool, it’s a personal experience. I can tell you what Day One does, and I can write about the things I do with it. But I can’t tell you how you should use it.
-
n Kumpel ↩
-
Oder ähnliche Cloud-Services, die einen Ordner auf deinem Mac anlegen und somit als Speicherort ausgewählt werden können. ↩
-
Das automatische Lesen deines Standortes kann deaktiviert werden. Außerdem kannst du den Standort natürlich ändern bzw. konkretisieren. ↩
-
Genauer: jeder Eintrag wird von einer XML-Datei repräsentiert, die die Endung doentry trägt und deren Basisname aus einer UUID besteht (z.B. 1234.doentry). Die Zuweisung zum Bild erfolgt über die gleiche UUID (z.B. 1234.jpg). Würde Day One mehrere Bilder erlauben wollen, müsste die Struktur aufgebrochen werden, was zugegebenermaßen kein Hexenwerk ist, aber aus Sicht der Entwickler genug Nachteile mit sich zu bringen scheint, um es nicht zu implementieren. ↩
-
Das Review ist zwar – wie üblich – lang, aber es lohnt sich. Oftmals geht Viticci den Schritt weg vom technischen hin zum Emotionalen und findet dabei treffende Worte. Insbesondere in seinem Fazit, das mit Say Hello To Good Times überschrieben ist. ↩
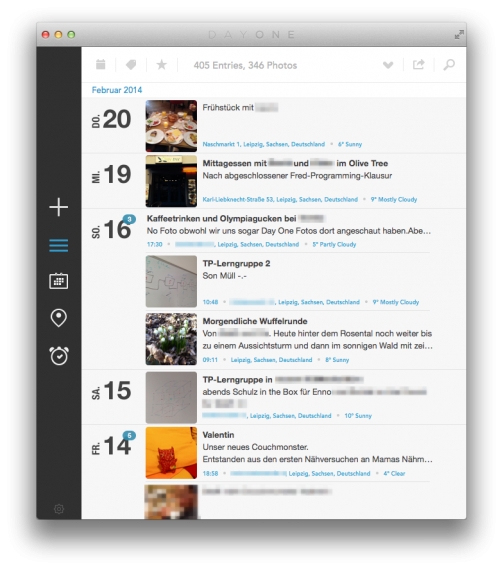
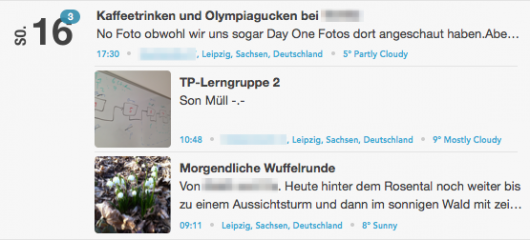

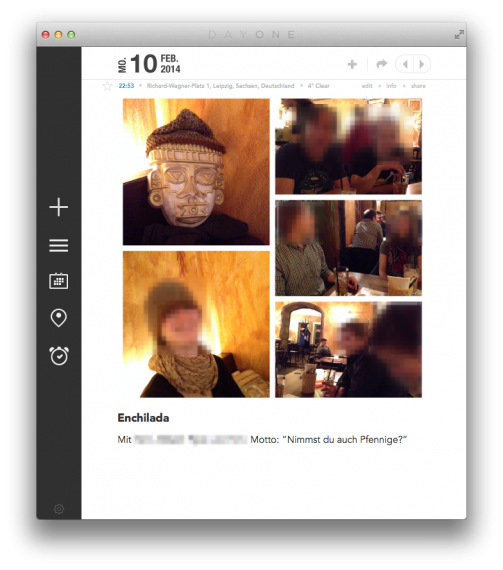
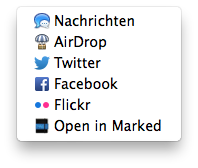
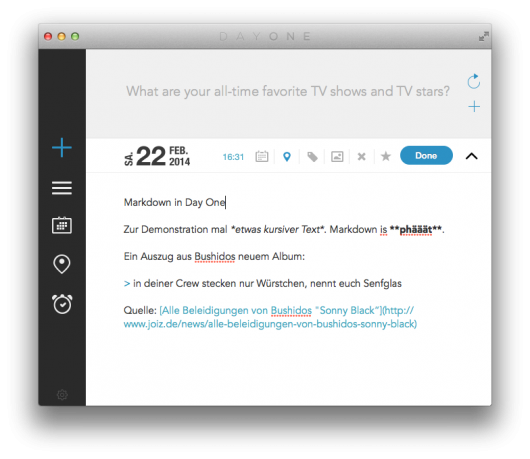
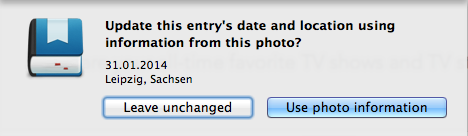
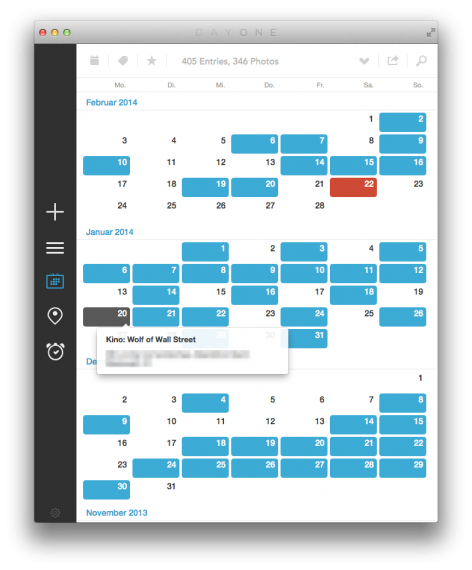
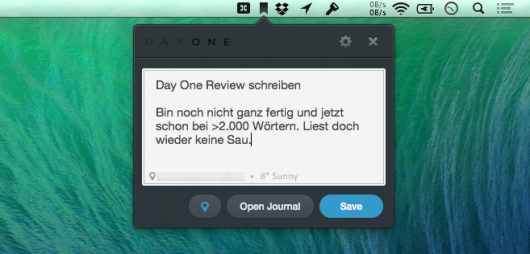
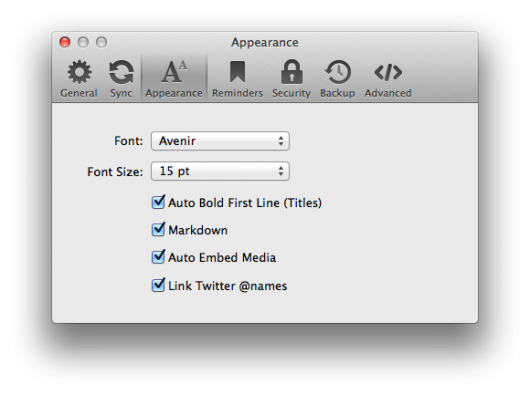
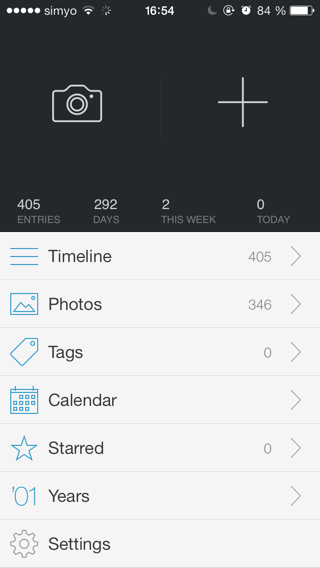
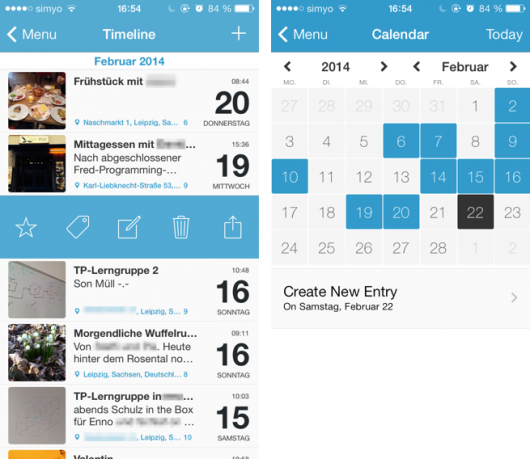
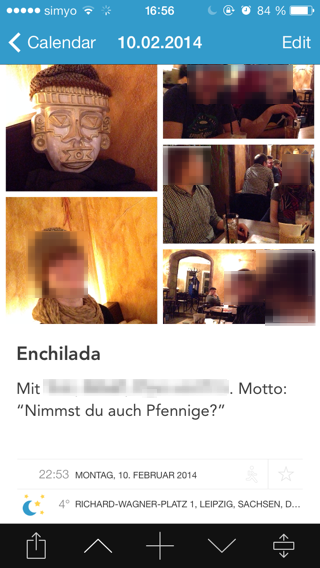
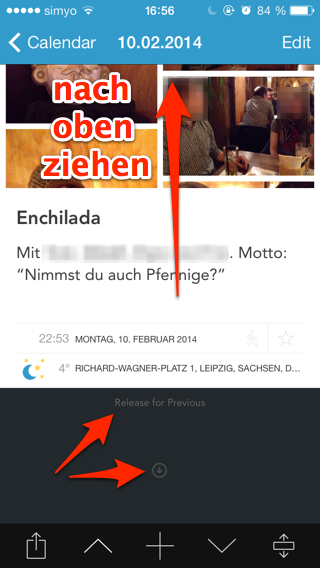
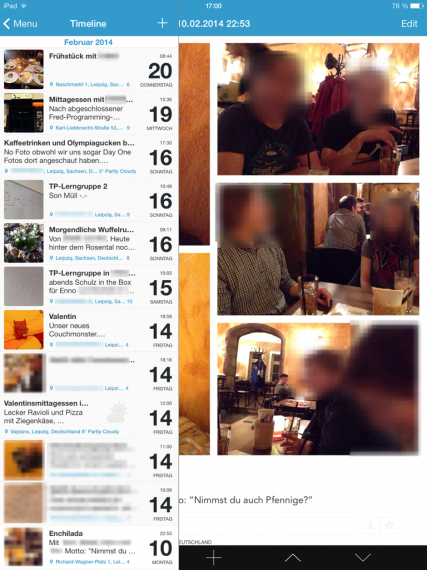
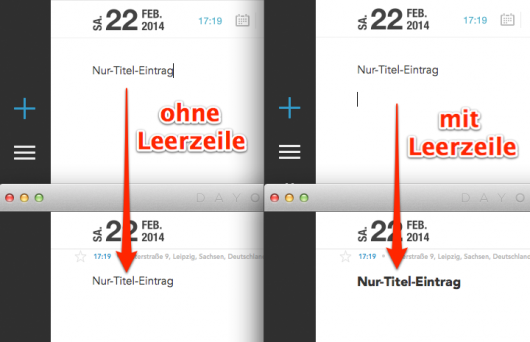
Dir gefällt, was du liest?
Sehr schön ;) Erzähl es doch weiter!