30. Januar 2014
Eine Einführung in Automator

Nachdem ich dir letzte Woche gezeigt habe, wie du mit Automator die Erstellung von PDFs für das papierlose Büro automatisieren kannst, und Automator schon das ein oder andere Mal erwähnt habe, ist es an der Zeit dieses mächtige Tool von Grund auf zu begutachten.
Wenn dir Keyboard Maestro zu abgefahren ist, du aber dennoch neugierig bist, wie sich wiederkehrende Aufgaben mit einfachen Mitteln effizienter abarbeiten lassen, könnte Automator genau dein Ding sein. Es handelt sich dabei um ein Apple-eigenes Programm, in dem nach dem Baukastenprinzip einzelne Arbeitsschritte zu einem Arbeitsablauf zusammengefügt werden können. Dabei kannst du wiederverwendbare Workflows erstellen, aber auch bei Wegwerf-Workflows, die du nur einmal benutzt, kann dir Automator eine ordentliche Portion Zeit sparen.
Der Startscreen: wer die Wahl hat…
Das ungünstige an Automatisierungstools ist, dass der Benutzer vorher wissen muss, was er erreichen möchte. Das ergibt sich aus der Natur der Sache, macht den Einstieg für Anfänger allerdings nicht leichter. So kommt es, dass du auch bei Automator erstmal eine Kategorie – abhängig davon, was du eigentlich vorhast – auswählen musst.
Zur Auswahl stehen:
- Arbeitsablauf: “einfacher” Workflow
- Programm: ja, eine richtige App
- Dienst: kann auf Eingaben wie ausgewählten Text, Bilder, etc. reagieren, nistet sich dann im Kontextmenü (Rechtsklick) ein
- Plug-In für Drucken: um zu druckende Dokumente zu verarbeiten
- Ordneraktionen: wie der Name sagt, lassen sich Ordner überwachen und unter bestimmten Bedingungen bestimmte Aktionen darin ausführen, quasi eine abgeschwächte Variante von Hazel
- Kalendererinnerung: ein Workflow, den du regelmäßig durch einen Kalendertermin auslösen möchtest
- Plug-In für Digitale Bilder: wie beim Drucken, nur eben übertragen auf das Programm Digitale Bilder
Sobald du einmal verstehst, welches Ziel mit welcher Workflow-Kategorie am besten erreicht werden kann, wirst du mit der initialen Auswahl kein Problem mehr haben. Der Einfachheit halber starten wir mit der ersten Option: dem Arbeitsablauf.
Das Interface: Aktionen und deren Reihenfolge
Schauen wir uns an, was Automator bereit hält:
- eine Bibliothek mit möglichen Aktionstypen,
- die Aktionen selbst,
- Beschreibung der aktuell gewählten Aktion und
- die Fläche, auf der du die Aktionen aneinender reihst.
Die Bibliothek ist zwar ganz nett um herauszufinden, was alles möglich ist, in den meisten Fällen ist das Suchfeld oben drüber aber schneller. Die Beschreibung unten ist in vielen Fällen unnötig, weil die Namen einer Aktion eigentlich genug aussagen. Falls du auf Nummer sicher gehen möchtest, lass es da. Ansonsten kannst du es einfach nach unten ziehen, um es zu verstecken.
Jap, viel mehr gibt es zum Interface auch nicht zu sagen. Oben rechts gibt es hilfreiche Bedienelemente, um den erstellten Ablauf zu testen. Wo du aber schon die ganze Zeit vom Arbeitsablauf und seinen Aktionen liest, lass uns doch einen Beispiel-Workflow erstellen.
Workflow I: Dateien umbenennen
Angenommen du hast die Entscheidung getroffen bei PDF-Dateien für dein papierloses Büro der Einheitlichkeit halber keine Groß- und Kleinschreibung mehr zu unterscheiden. Du kannst entweder jede einzelne davon durchgehen und den Namen manuell anpassen oder du baust dir schnell einen Workflow in Automator zusammen:
Die Aktionen Ausgewählte Finder-Objekte abfragen und Finder-Objekte umbenennen findest du dabei am besten über das Suchfeld. Bei letzterem hast du einige Optionen:
- Datum/Uhrzeit hinzufügen (Format lässt sich detailliert festlegen),
- Text hinzufügen (für ein gemeinsames Präfix z.B.),
- Groß-/Kleinschreibung ändern (was wir wollen),
- Laufende Nummer hinzufügen (sehr nützlich),
- Text ersetzen und
- ein einzelnes Objekt benennen.
Sobald du den Workflow in der Form zusammengestellt hast, wähle deine Dateien im Finder aus und lass ihn über den Ausführen-Button mit dem Play-Icon oben rechts laufen. Es rödelt kurz (unter 1 Sekunde) und anschließend liegen alle deine Dateien in Kleinschreibung vor.
Einfach, oder?
Workflow II: iPhone Screenshots anpassen
Gehen wir in die Bildbearbeitung. Bei iPhone Screenshots, wie sie hier gelegentlich zu finden sind, kann es Sinn machen, die obere Leiste abzuschneiden. Carrier, Akkustand und Uhrzeit sind unnötige Informationen, die nur vom Wesentlichen ablenken.[1] Außerdem sind uns die Bilder zu groß, da Retina-Auflösung. Wir benötigen nur die Hälfte. Anschließend sollen alle Fotos den Namen iphone screenshot XX bekommen, wobei XX eine laufende Nummer ist.
Hier ist der zugegebenermaßen etwas konstruierte Workflow:
Und hier das Ergebnis an einem Beispielfoto.
Was wenn diese Prozesse aller per Hand ausgeführt werden müssten? Wieviel Zeit ginge dabei drauf? Es handelt sich hierbei vielleicht nicht um das alltäglichste Beispiel, dennoch zeigt es die Möglichkeiten auf. Und apropos Möglichkeiten: es gibt ja noch so viel mehr zu entdecken.
Ein Auszug aus dem Aktions-Pool von Automator
The right tool for the right job. Um zu bestimmen, wann Automator ein geeignetes Werkzeug sein kann, solltest du seine Fähigkeiten einschätzen können. Sich selbst durch die Aktionsbibliothek zu klicken, bringt vermutlich am meisten. Für die etwas Fauleren folgt eine Palette an Aktionen, die ich recht nützlich finde.
In der Finder-Kategorie kannst du Archive (a.k.a .zip-Dateien) erstellen, Ordner anlegen, Dateien verschieben, kopieren, duplizieren, umbenennen, Tags hinzufügen und Medien auswerfen.
Solltest du Bilder oder Text aus einer Webseite extrahieren wollen, wirst du in der Kategorie Internet fündig. Dort kannst du sogar Feeds extrahieren oder URLs aus einem Text filtern.
Interessant ist auch die PDF-Sektion. So lassen sich mehrere PDF-Dateien kombinieren und mit einem Mal verschlüsseln.
Bild und Text lassen sich jeweils nicht nur aus Webseiten sondern auch aus PDFs extrahieren. Generell eignen sich viele Aktionen gut, um aus vorhandenen Daten spezifische Informationen zu filtern. So können z.B. aus Textdateien URLs, Datumsangaben, Email-Adressen oder Telefonnummern gefiltert werden. Dazu lassen sich auch automatisiert Textdateien aus eben jenem gefilterten Content erstellen.
Zusätzlich lässt sich die Zwischenablage lesen und schreiben. Für mehr aktionsübergreifenden Zwischenspeicher lassen sich Variablen anlegen und abfragen. Und hier sind wir beim nerdigen Teil: auch auf AppleScript und Shell Skripte versteht sich Automator.
Manche Programme wie z.B. der FTP-Client Transmit erweitern die Aktionspalette außerdem um eigene. So lässt sich in einer Aktion ein entfernter mit einem lokalen Ordner synchronisieren.
Automator vs. Keyboard Maestro
Vor diesem Review war für mich klar, dass [Keyboard Maestro](http://www.ienno.de/ “iEnno Ein Macianer auf seinem Spielplatz”) (KM) im direkten Vergleich den Kopf meilenweit vorn hat. Dann habe ich das erste Mal wirklich die Aufzeichnen-Funktion von Automator benutzt, bei der deine Interaktionen registriert und quasi wiederabrufbar als Aktion gespeichert werden. Und ich muss zugeben, dass ich positiv überrascht war.
Dadurch, dass sich die .workflow-Dateien auch speichern lassen, wo du möchtest, lassen sich die Workflows auch wunderbar mit mehreren Computern über Dropbox o.ä. synchronieren. Ist also auch kein Punkt, den KM für sich gewinnt. Doch was dann?
Ganz einfach: Automator ist wie vieles von Apple nicht für den Power User gedacht. In einem möglichst einfach zu benutzenden Interface soll Benutzern ermöglicht werden, bestimmte Arbeitsabläufe aneinander zu reihen und somit zu automatisieren – ohne AppleScript, Shell-Scripte und was die bärtigen Geeks sonst noch so machen.
KM geht weiter. Es ist ohne Zweifel hässlicher und bei weitem nicht bis in die hinterste Ecke poliert. Allerdings ist KM flexibler und bietet fortgeschrittene Steuerungen wie if/else-Zweige, for-Schleifen sowie allerhand Möglichkeiten für Variablen an. Der Einstieg dürfte wesentlich schwerer fallen, als bei Automator, was eventuell auch der Grund für das meiner Meinung nach noch immer völlig unterschätzte Dasein von KM sein könnte.
Automator kann vor allem mit konkreteren Akionen punkten. Das wird ganz gut deutlich, wenn man sich die Kategorien anschaut.
Automator setzt auf bestimmte Programme und Formate, die verarbeitet werden. KM setzt den Fokus eher auf abstraktere Aktionen, die am Ende aber flexibler sind. Außerdem sind Shortcuts und andere diverse Trigger (zu einer bestimmten Uhrzeit, wenn eine App geöffnet/geschlossen wird, wenn mit einem WLAN verbunden wurde, …) direkt Teil der erstellten Workflows.
KM ist und bleibt für mich der Sieger. Klar und deutlich.
Fazit
Nichtsdestotrotz ist Automator nicht nur ein okayes Tool, sondern eine ausgefeilte App, die so manchen Arbeitsablauf zu beschleunigen weiß. Es lohnt auf jeden Fall sich der Möglichkeiten von Automator bewusst zu werden.
Eines Tages wirst du einen Einsatzfall parat haben, bei dem du dich an Automator erinnerst. Du wirst dir 2, 3 Aktionen zusammenklicken, den Ausführen-Button oben rechts drücken, dich in deinen Stuhl zurücklehnen und überlegen, was du mit der gewonnenen Zeit anstellst.
-
vor allem der Unterschied zwischen Uhrzeit und Akkustand zwischen mehreren Screenshots ↩
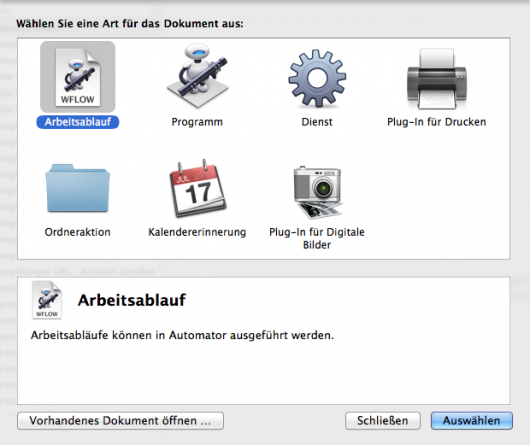
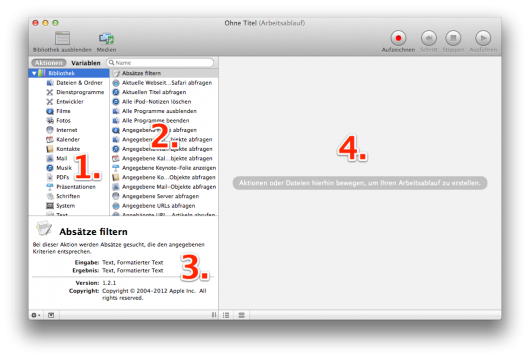
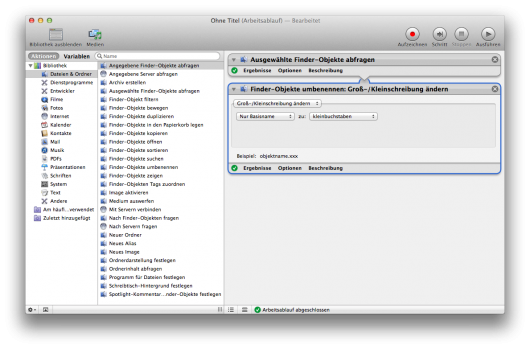
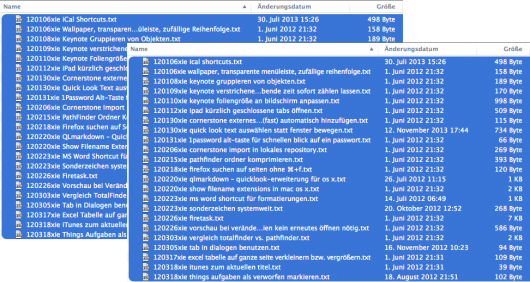
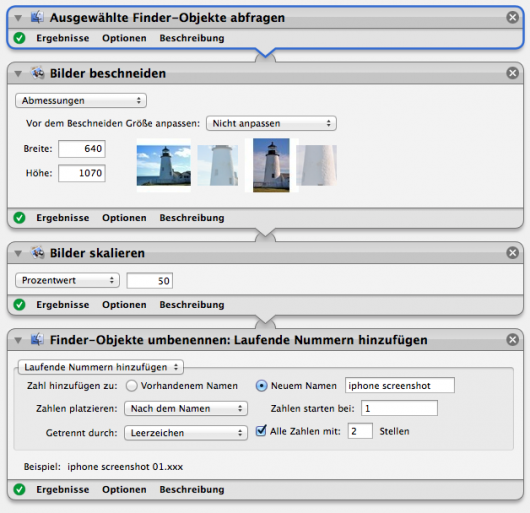
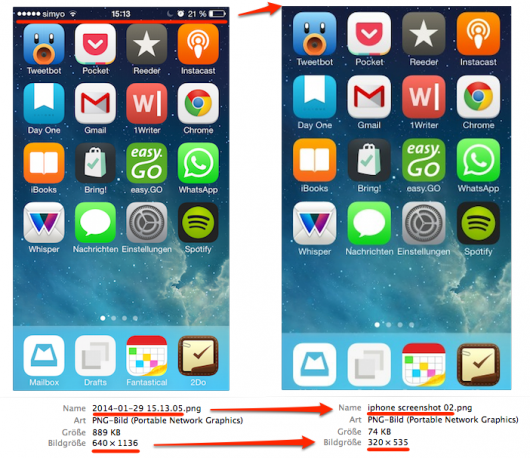
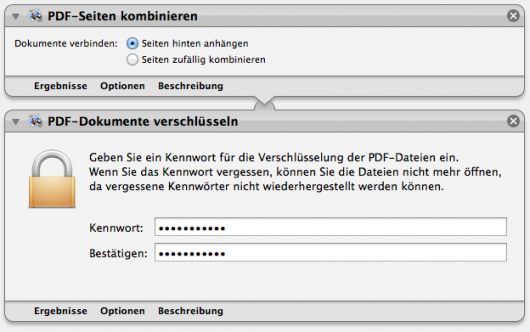
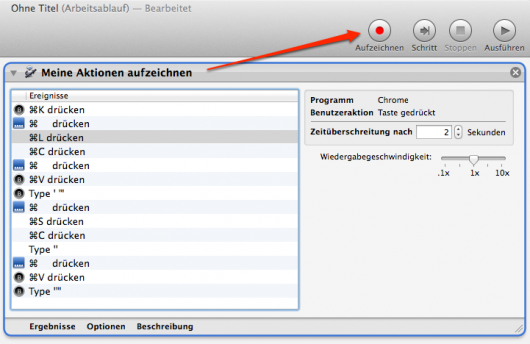
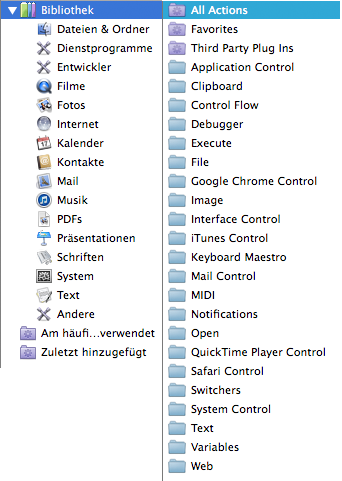
Dir gefällt, was du liest?
Sehr schön ;) Erzähl es doch weiter!