5. Januar 2013
BusyCal als mächtige Alternative zum nativen OS X Kalender

Der native OS X Kalender – im Folgenden der Einfachheit halber gelegentlich als iCal bezeichnet – ist ok. Seit dem Redesign und der damit einhergehenden Annäherung an sein analoges Äquivalent wird zwar viel geschmipft, aber grundsätzlich gibt es nicht so viel an dem Programm an sich auszusetzen. Dachte ich bisher immer. Bis ich auf Anraten von Gott höchstpersönlich endlich mal BusyCal probiert habe.
Zuerst: das Interface – naja…
Auch wenn viele Macianer – inklusive meiner selbst – keine Fans vom skeuomorphen Design des nativen Kalenders sind, ist BusyCal im Vergleich meiner Meinung nach doch der Verlierer. Vieles erinnert noch an den alten Kalender, was eigentlich gut sein müsste. Allerdings ist die Darstellung der Events nicht ganz so meins. Ist mir zu transparent (im gestalterischen Sinne). Hier mal ein Vergleich:
Seitenleisten
Davon abgesehen haben wir verschiedene Seitenleisten. Links die Kalenderliste und einen Mini-Kalender für den aktuellen Monat. Heutiger Tag (dunkelblau), der gerade sichtbare Bereich (dunkleres grau) und der aktive Tag (helleres grau) sind zu erkennen.
Beides kennst du auch aus iCal, beides gefällt mir in iCal besser, allerdings ist auch beides in BusyCal wesentlich funktionaler. Allein die unterschiedlichen Farben im Mini-Kalender. Außerdem lassen sich in der Kalenderliste Ordner anlegen. In iCal? Fehlanzeige.
Auf der rechten Seite gibt es eine eine Todo-Liste, die ich genauso wenig benötige wie das Info-Panel darunter, das Informationen zum gewählten Event anzeigt. Für ersteres benutze ich Things, letzteres rufe ich per Shortcut (⌘I) auf.
Die verschiedenen Ansichten: Tag, Woche, Monat, Jahr, Liste
Wie in iCal lässt sich über ⌘Ziffer (1–5) der Datumsbereich verändern. Auf den ersten Blick gibt’s keine großen Überraschungen. Auf den zweiten allerdings ist die Jahresansicht viel, viel funktionaler, als du es von iCal vielleicht gewohnt bist. Bei Letzterem war nur durch einen Farbcode erkennbar, wie ausgebucht du an einem bestimmten Tag bist: gelb für geht so, rot für derbe belegt. BusyCal macht das ein bisschen besser.
Hier werden einzelne Events – wenn auch sehr, sehr klein 😉 – dargestellt: lange Balken für ganztägige Ereignisse, der Rest in kleinen Bits.
Neu für den bisherigen iCal-Nutzer ist die Listen-Ansicht. Hässlich wie ich finde. Sind Listen dieser Art aber immer.
Ich bin nicht der Typ, der mit einem Kalender als Liste klarkommt.[1] Ich brauche diese leichte Räumlichkeit, die ich in der Wochenansicht vorfinde. Viele Rechtecke heißt viele Termine. Zwei Rechtecke überlappen sich? Terminkollision. In der Listenansicht kann ich eine derartige Aussage nicht treffen. Wer aber Fan davon ist, wird in BusyCal fündig.
Das View Menü
BusyCal ist wie mehrmals erwähnt vergleichsweise unschick, trumpft aber durch hohe Flexibilität auf. Beispiel gefällig? Ok, hier das View-Menü:
Ei, ei, ei. Viele, viele Einträge. Und überall Tastaturkürzel hinter. Der Traum eines jeden Shortcut-Junkies.
Individuelle Wochenlänge
Dass du mit ⌘Ziffer zu den unterschiedlichen Datumsbereichen kommen kannst, habe ich bereits geschrieben. Dass du in der Wochenansicht allerdings selbst entscheiden kannst, wie viele Tage du sehen möchtest, noch nicht. Ähnliches gibt es auch für iCal, allerdings nur als Hack und bei weitem nicht derart dynamisch.
Das ist für mich der absolute Hammer. Du kannst die Anzahl jeweils um 1 erhöhen oder verringern, du kann mit einem Shortcut zu einer 7- oder 14-Tage Woche wechseln und alles dazwischen ist genauso möglich – natürlich per Shortcut.
Per Shortcut kannst du auch nach links oder rechts wechseln. In der Wochenansicht kommst du mit ⌘← also zur vorherigen Woche, mit ⌘→ zur nächsten. Kennt du vielleicht aus iCal. Nimmst du aber die ⌥-Taste dazu kannst du mit ⌥⌘← statt eine Woche zurückzublättern die Ansicht um einen Tag nach links verschieben. Also statt von Montag zu Montag hättest du fortan eine Woche von Sonntag zu Sonntag.[2]
In der Monatsansicht blätterst du so wochenweise (statt monatsweise) durch, in der Jahresansicht im 4-Monatsschritt.
Nützliche Go To Funktionen und Seitenleisten togglen
Schnell zum heutigen Datum springen? ⌘T. Schnell zu einem bestimmten Datum springen? ⇧⌘T. Es poppt ein kleines Fenster auf, indem du das Datum eingeben sollst. Dabei kannst du ruhig faul sein, BusyCal ist angenehm clever. Wenn du also zum 23.01.2013 springen willst, reicht es eine 23 einzugeben.[3] Gibst du 03.10 ein, beamt BusyCal dich zum 3. Oktober 2013.
Aber Achtung: gibst du ein Datum ein, das es im vorletzten Monat bereits “gab”, z.B. 04.11., kommst du zum 4. November 2012 statt 13. In den
meisten Fällen ist das richtig so – du schaust vermutlich eher 2 Monate zurück, als dass du 10 Monate in die Zukunft planst – manchmal allerdings kann es nerven.
Du erinnerst dich, wie ich vorhin schrieb, dass ich die Todos und das Info-Fenster nicht brauche? Ich kann alle Seitenleisten per Shortcut verschwinden und wieder anzeigen lassen (=togglen), in meinem Fall über ⌥⌘T. Für kleine MacBooks ist z.B. auch das gelegentliche Ausblenden der Kalenderliste über ⌥⌘C ganz sinnvoll, um ein bisschen mehr Übersicht auf einem kleinen Bildschirm zu bekommen.
Es empfiehlt sich auch das Umbrechen von Wörtern zu aktivieren (⇧⌘W), damit lange Ereignistitel nicht hinter 3 Punkten verloren bleiben, sondern sich über mehrere Zeilen erstrecken. Über ⇧⌘K[4] lassen sich Wochenenden ein- und ausblenden. Bei der Terminplanung auf Arbeit kommt mir das sehr entgegen.
Smart Filter
Ein mächtiger Aspekt, den ich bisher noch völlig außen vor gelassen habe, sind die Smart Filter. Dadurch ist es möglich bestimmte Kalenderansichten zu speichern um sie jederzeit – natürlich per Shortcut – abrufen zu können.
Diese Funktionalität ist gottgesandt, da ich sogar schon vor hatte, mir etwas derartiges in iCal via AppleScript selbst zu bauen. Ich hätte vermutlich eine Menge dabei gelernt. Aber schöner ist doch, wenn so eine Funktionalität nativ eingebaut ist und ich mir das Programm nicht “zurechtskripten” muss.
Die Filter lassen sich über ⌥⌘H ein-/ausblenden und befinden sich in einer Leiste relativ weit oben.
Ich benutze einen All-Filter, um alle relevanten Kalender anzuzeigen, also ohne Arbeitstermine und ohne Rubbish, den ein Google-Calendar-Abonnement so mit sich bringt. Außerdem habe ich einen Filter für alles eingerichtet, was meine Arbeit betrifft. Dazu gehört sowohl ein lokaler Kalender als auch ein Team-Kalender, den wir über Google teilen.
Einrichtung eines Filters
Die Einrichtung eines solchen Filters ist recht intuitiv. Einfach alle Kalender wie gewünscht ein- und ausblenden und dann ^⌘N[5] drücken, um die Ansicht zu speichern. Wichtig ist dabei das Häkchen bei Remember visible calendars.
Wie du siehst, kannst du auch ziemlich abgefahrenen Kram in der Zeile Show events that match the following conditions anstellen. Der Fantasie sind dabei fast keine Grenzen gesetzt. Einfach Regeln hinzufügen oder löschen. Der Auswahlkatalog an durchsuchbaren Subjekten ist dabei ordentlich.
Zugriff auf die Filter
Der einfachste Zugriff erfolgt über die Filterleiste am oberen Rand. Schneller geht es mit ^⌘Ziffer, die Ziffer entspricht dabei der Reihenfolge in der Filterleiste. ^⌘2 wäre in meinem Fall der All-Filter, ^⌘3 der Arbeit Only. Zurücksetzen zur ungefilterten Ansicht passiert über ^⌘1.
Sollten mal Änderungen nötig sein, wenn du z.B. einen zusätzlichen Kalender im Filter angezeigt haben willst, nimm die Änderungen einfach vor, während der Filter aktiviert ist. Sobald du etwas an der eigentlichen Konstellation veränderst, erscheint ein + hinter dem Filternamen. Über ^⌘S kannst du die Änderungen speichern.
Suche
Die Suche gefällt mir auch wesentlich besser als in iCal. Du hast einerseits die Möglichkeit über ⌘F eine umfassende Suche in allen Kalendern durchzuführen. Die gesuchten Events werden als Liste aufgeführt. Markiert ist dabei das Event, welches dem jetzigen Datum am nächsten kommt. It’s about the little things 😉
Und jetzt noch etwas Bonbon-Content: andererseits gelangst du nämlich über ⌥⌘F in das Suchfeld oben rechts. Alles was du dort eingibst, filtert nur die aktuelle Ansicht (Tag, Woche, Jahr, etc.). Diese Suche lässt sich anschließend sogar als Filter abspeichern. Sehr, sehr cool, wie ich finde.
Einstellungen
In den Einstellungen kannst du festlegen,
- mit welchem Tag die Woche starten soll
- wie viele Stunden in der Tages- und Wochenansicht angezeigt werden sollen (bei mir 15, also z.B. 7–22 Uhr)
- welche Felder im Info-Panel erscheinen sollen (ich brauche zusätzlich zu den Standardfeldern z.B. nur Ort und Datum)
- welche Default-Werte für neue Events gelten sollen (Kalender, Startzeit, Dauer)
- welche Schriftgröße und -farbe die Tage und Events haben sollen
- …
Menu Bar Icon und Natural Language
Es gibt viele weitere Optionen, die für mich kaum von Belang sind wie Todos, Alarms und Backups. Du kannst allerdings auch einstellen, ob sich BusyCal in deiner Menüleiste einnisten darf.
Sollte dem so sein, kannst du eine Schnellansicht deines Kalenders, ähnlich Fantastical, aufrufen. Der dafür verwendete Shortcut (bei mir ^⌘Space) ist dabei ebenso konfigurierbar wie nahezu alles dort Angezeigte.
Über das Eingabefeld am unteren Rand lassen sich, ebenfalls ähnlich Fantastical, auch Events anlegen – in natürlicher Sprache. Zumindest halbwegs. Da Software dieser Art primär für den englischsprachigen Markt ausgelegt ist, funktioniert so etwas mit Deutsch gerade so zufriedenstellend. Ist bei BusyCal nicht anders als bei iCal. Besser man hält sich an ein Format wie
[Event-Titel] am [Datum] um [HH:MM-HH:MM]
Dabei kannst du die Endzeit oder die Minuten auch mal weglassen. Ein wenig tolerant ist BusyCal da schon. Experimentieren hilft.
Random Awesomeness (a.k.a. weitere coole Features)
- Ein neues Ereignis wird, insofern gewählt, im aktuellen Kalender angelegt. Ein Feature, das iCal mittlerweile abhanden gekommen ist.
- Die Animation beim Wechsel zur vorherigen/nächsten Woche o.ä. ist abstellbar.
- Kalenderwochen können angezeigt werden.[6]
- Wenn man mehrere Ereignisse markiert, kannst du sie gleichzeitig verschieben. So cool.
- Synct supi mit iCloud, Google Kalender und allem, was iCal auch kann. Das war für mich so selbstverständlich, dass ich es erst jetzt erwähne 😀
Fazit
Die einzige Schwäche von BusyCal: seine Nicht-Attraktivität. Doch was dem Interface an Sexyness fehlt, macht die Anwendung an sich durch die massive Funktionalität und für mich vor allem durch die Shortcuts wieder gut. Nicht nur ist alles durch diese steuerbar, sie sind auch noch sinnvoll “designt”. Alles Filter-bezogene beginnt mit ^⌘:
- ^⌘N zum Erstellen,
- ^⌘S zum Speichern,
- ^⌘1 zum Aktivieren des ersten Filters, etc.
Alles View-Bezogene beginnt mit ⌥⌘:
- ⌥⌘C um die Kalenderliste zu togglen,
- ⌥⌘T für die Todos,
- ⌥⌘H für die Filterleiste, etc.
Ich muss echt suchen, um etwas zu finden, was mir nicht gefällt. So sind z.B. 2 Ereignisse gleichzeitig verschiebbar, doch um die gleiche Zeit verlängern kann man sie nicht. Beim Markieren mehrerer Ereignisse würde ich gern die ⇧-Taste verwenden, um alle Ereignisse zwischen dem Markierten und dem Geklickten auszuwählen (wie bei Dateien im Finder).
Bis vor ca. 1 Woche wäre zu den negativen Aspekten noch ein kleiner Bug hinzugekommen, der allerdings gefixed wurde. Aktiv weiterentwickelt wird BusyCal also auch.
BusyCal sorgt für einen individuellen Kalender, der sich deinen Vorstellungen anpasst. Wann bekommt man so etwas schon im Leben 😀 Das wiederum bedeutet aber, dass BusyCal dir wahrscheinlich nur einen Mehrwert bringt, wenn du weißt, was du von einem Kalender in OS X willst und was du an iCal nicht magst.
Diesen Mehrwert sollte es für dich auch haben, da das Programm knappe 50€ kostet (bis Februar noch 27€). Du kannst dir aber – wie es sich für ordentliche Programme gehört – erstmal eine voll funktionsfähige 30-Tage-Demo herunterladen.
- Das ist vermutlich auch der Grund, warum ich mit Fantastical kaum etwas anfangen kann, auch wenn ich es aufgrund der erstklassigen Optik liebend gern würde. ↩
- Um zu verdeutlichen, was das heißt, folgendes Szenario: ich plane an einem Freitag meine nächste Woche. Ich möchte nicht nur mein Wochenende sondern auch schon den Montag planen. Indem ich ⌥⌘→ drücke, geht die Woche von Montag zu Montag und ich kann selbigen in meiner Planung mit berücksichtigen. Alternativ könnte ich natürlich auch einfach ⌥⌘+ drücken, um den nächsten Tag mit in die aktuelle Ansicht zu nehmen. Du siehst, diese ganzen Wochentagsansichts-Shortcuts sind nützlich, wenn man einmal weiß wofür 😉 ↩
- unter Berücksichtigung der Tatsache, dass dieser Artikel am 05.01.2013 geschrieben wurde ↩
- wie auch immer man sich das K an der Stelle merken soll ↩
- Oder über das Menü Filter → New Smart Filter… ↩
- Sowohl die animierten Übergänge als auch die Anzeige von Wochennummern können in den Einstellungen unter Appearance (de)aktiviert werden. Da ich es aber noch mal gesondert hervorheben wollte, habe ich es nicht im dafür vorgesehenen Abschnitt – du weißt schon, der mit der Überschrift Einstellungen erwähnt 😉 ↩
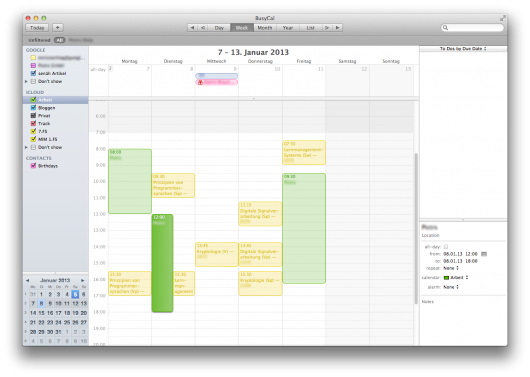

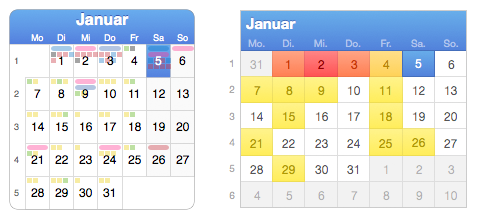
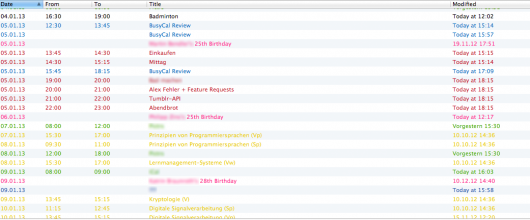
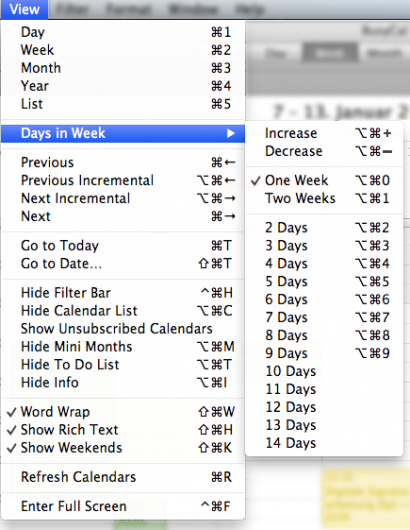
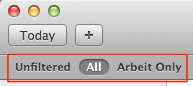
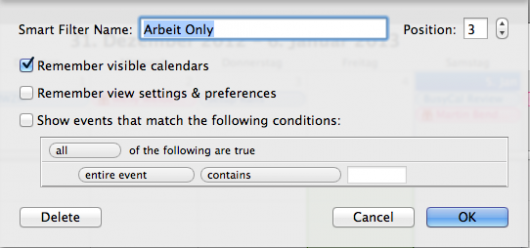
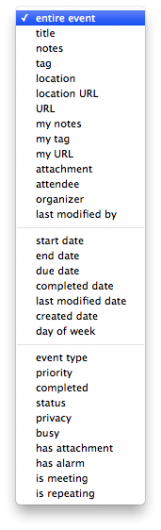
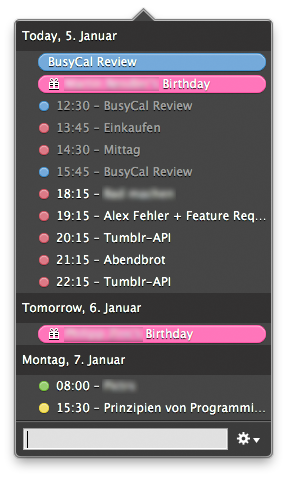
Dir gefällt, was du liest?
Sehr schön ;) Erzähl es doch weiter!