30. Juli 2012
Mit TextExpander schnell auf oft verwendete Textschnipsel zugreifen

Du hast – hoffentlich – schon von TextExpander gehört. Es handelt sich dabei um ein Programm, das dir die Eingabe von regelmäßig benutzten Textschnipseln vereinfacht. Denk doch nur mal daran, wie oft du in Mails dieselbe Grußformel verwendest und wie oft du Formulardaten wie Name, Mail-Adresse sowie Telefonnummer eingibst. All das lässt sich automatisieren – und das ist erst der Anfang. Bist du ein Coder? Wie wäre es mit Editor-übergeifenden Code-Snippets? Machst du beim Tippen auf der Tastatur immer und immer wieder dieselben Fehler? Vermutlich. Ich kann ein Lied davon singen. Doch auch die Korrektur ständig wiederkehrender Schreibfehler kann ich mir dank TextExpander ersparen. Du erkennst jetzt hoffentlich den Sinn hinter einer solchen App 🙂
Interface
TextExpander (=TE) agiert fast ausschließlich im Hintergrund. Doch irgendwo müssen die Snippets ja initial notiert werden. Also wie schaut TE eigentlich aus? So hier:
Ein typisches OS X Programm, oder? In der Icon-Leiste wichtige Funktionen in Button-Form, links eine Liste und rechts ggf. Details zum links gewählten Eintrag. Was hier auffällt: der Schriftzug Keine Auswahl ist nicht zentriert. Könnte man die Entwickler aus dem Hause Smile mal drauf hinweisen 😀
Ansonsten siehst du links die Snippet-Gruppen. Jedes angelegte Snippet gehört einer Gruppe an. Wie man vielleicht erahnen kann, lassen sich Gruppen aufklappen. Wird eine Gruppe ausgewählt, hat man Zugriff auf die Gruppeneigenschaften.
Der interessanteste Punkt ist hierbei Ersetzen in. Dort kannst du das Snippet auf bestimmte Programme beschränken bzw. Programme ausschließen.
Ein Klick auf ein Snippet bringt die entsprechende Detailansicht zum Vorschein. Hier lassen sich Aktivierungskürzel, einzufügender Text und ein Name (=Etikett) vergeben.
Oben ist noch ein Suchfeld mit dem du die Namen und/oder Kürzel all deiner Snippets durchsuchen kannst. Sehr praktisch, wenn du dich erst noch an ein neues Snippet bzw. dessen Einsatz gewöhnen musst und erneut das zugehörige Kürzel nachschauen möchtest.
Einstellungen
In den Einstellungen gibt es ein paar Optionen, denen du Beachtung schenken solltest. Wichtig ist mir z.B. dass TE nicht in meinem Dock auftaucht, da es die ganze Zeit im Hintergrund läuft. Unter Erscheinungsbild lässt sich das Dock-Icon deaktivieren. Anschließend hast du entweder über das Icon in der Menüleiste oder einen Application-Launcher wie Alfred Zugriff.
Unter Synchronisieren kannst du deine Snippets via Dropbox in die Cloud schmeißen. Dadurch bleibt deine Snippet-Sammlung auf all deinen Geräten identisch – sogar auf dem iPhone oder iPad, aber dazu später mehr. Eine sehr tolle Funktion ist auch das automatische Backup, das sich sowohl lokal als auch in der Cloud speichern lässt. Die Anzahl der Backup-Dateien ist dabei konfigurierbar.
Unter Optionen befindet sich ein wahres Schmankerl, das ich sogar erst im Zuge der Recherche für dieses Review kennengelernt habe. Du kannst z.B. TE damit beauftragen automatisch Satzanfänge großzuschreiben (wie du es vielleicht von iOS kennst). Was ich persönlich aber noch viel besser finde, ist die Möglichkeit doppelte GRoßbuchstaben automatisch korrigieren zu lassen. Passiert mir mehr als oft und wird sowohl für mich (zwecks Korrektur) als auch für meine Leser (zwecks Lesefluss) ein Segen sein.
Mehr als nur Text einfügen
Wie der kleine Ausflug ins Einstellungsmenü gerade gezeigt haben dürfte, kann TE mehr als nur Kürzel abfangen um anderen Text einzufügen. Du kannst über TE sogar Scripte starten. Auch das Einfügen von formatiertem Text ist möglich. Beides lässt sich durch ein Dropdown-Menü wählen, das sich über dem einzufügenden Text in der Detailansicht befindet.
Siehst du links neben dem Etikett das Icon mit dem Cursor und dem nach unten ausgerichteten Dreieck? Hier versteckt sich ein Haufen Magie. Beispielsweise kannst du bestimmen, an welcher Stelle der Cursor nach dem Einfügen positioniert wird. Weiterhin kannst du die Zwischenablage einfügen oder Tasten wie Enter und Tab drücken lassen. Das war z.B. die Grundlage für mein Snippet um schnell Kommentarköpfe auszufülen.
Hier lässt sich auch viel mit Daten rumspielen. Dabei meine ich sowohl das Einfügen verschiedener Formate als auch das Rechnen damit. Praktisch für ausgefuchste Konventionen für Dateinamen. Was ebenfalls möglich ist: Snippetception (keine Angst, der Begriff stammt von mir). Du kannst in Snippets andere Snippets aufrufen.
Fortgeschrittene Anwendung: Popups
Richtig heftig wird es dann mit den verschiedenen Popups, die du für dynamischen Input nutzen kannst. Dabei hast du die Qual der Wahl zwischen
- einzeilig,
- mehrzeilig,
- Auswahl an Optionen und
- dem Einfügen bzw. Auslassen eines optionalen Abschnitts
Zum Verständnis beschreibe ich das einzeilige Popup. Stell dir vor du hast ein Snippet, was dir einen Termin mit Anfangs- und Endzeitpunkt ausgibt. Hier gibt es 3 dynamische Felder:
- Terminname,
- Anfang und
- Ende.
Das Ziel soll so aussehen: Meeting: 18:00 – 19:30. Das TE-Snippet dazu:
Sobald du also die Zeichenkette tterm eingibst, erscheint folgendes Fenster:
Anhand dieses Beispiels kannst du dir hoffentlich vorstellen, welches Potential hier liegt. Durch diverse Optionen beim Ausfüllen der Felder lassen sich Snippets an deinen individuellen Workflow anpassen. Eine sehr feine Geschichte, sobald man sie einmal richtig zu nutzen weiß.
TextExpander Touch
Wenn du viel auf deinem iPhone oder iPad schreibst, wirst du dich freuen, dass es auch eine mobile Variante von TE gibt: TextExpander Touch. Das Ersetzen der Snippets funktioniert dabei allerdings nicht systemweit. Apps müssen den TE-Support aktiv einbauen. Welche Entwickler dazu fähig genug sind, lässt sich hier nachlesen. Vermutlich ist auch deine Lieblings-App zum Schreiben dabei.
Der Zugriff erfolgt über die via Dropbox gesyncte Snippet-Bibliothek. Zwar kannst du auch eigene Snippets erstellen, das würde ich persönlich aber lieber am Rechner erledigen.
Der Funktionsumfang ist in TE Touch logischerweise etwas eingeschränkt. Es wird wirklich nur reiner Text unterstützt. Die vorgestellten Popups z.B. funktionieren auf dem iPad nicht. Dennoch ist TE Touch eine große Hilfe beim mobilen Schreiben. An der Bildschirmtastatur bin ich immer noch wesentlich langsamer als am Rechner. Entsprechend ist die Zeitersparnis durch TE auf den iDevices noch mal ein Stück größer als am Desktop.
Fazit
TextExpander ist eine der Mac-Apps, die ich nie wieder missen möchte, obwohl ich den Großteil der Features nicht mal annähernd ausnutze. Allein die “einfache” Texterweiterung bietet eine unglaubliche Zeitersparnis. Ich benutze weder Popups, noch die Scripting-Fähigkeit. Trotzdem bin ich begeistert.
Noch ein paar Hinweise von meiner Seite:
- TE bietet auch eine Import- bzw. Export-Funktionalität, wodurch sich Snippets leicht teilen lassen.
- Verwende keine Kürzel, die in der geschriebenen Sprache vorkommen! Eine brauchbare Konvention dafür: den Anfangsbuchstaben doppeln, z.b. iie für http://www.ienno.de o.ä.. Alternativ bist du auch mit einem vorangestellten Sonderzeichen auf der sicheren Seite (z.B. ;ie).
- Die Icon-Leiste lässt sich bei Bedarf per ⌘⌥T ausblenden. Falls du es noch minimalistischer möchtest 😉
Bevor die Frage aufkommt: Vieles, was mit TE geht, lässt sich auch mit Keyboard Maestro erledigen. Aber:
- Keyboard Maestro ist weniger hübsch
- Keyboard Maestro ist im Gegensatz zu TE nicht explizit dazu entwickelt worden
Vermutlich schreibe ich hierzu demnächst einen dedizierten Vergleich, um die Unterscheide sowie damit einhergehende Vor- und Nachteile der beiden Apps aufzuzeigen.
Wenn du dir und deinem Mac-Leben etwas gutes tun möchtest, investiere die knapp 30€. Falls du noch nicht komplett überzeugt bist, hast du eine Trial-Version und eine 90-Tage Geld-zurück-Garantie für den Fall der Fälle.
Übrigens: die Version 4 wird bereits aufgrund des neuen Sandboxing Features vom Mac App Store nicht mehr dort angeboten. Es macht also keinen Sinn TE dort zu erwerben.
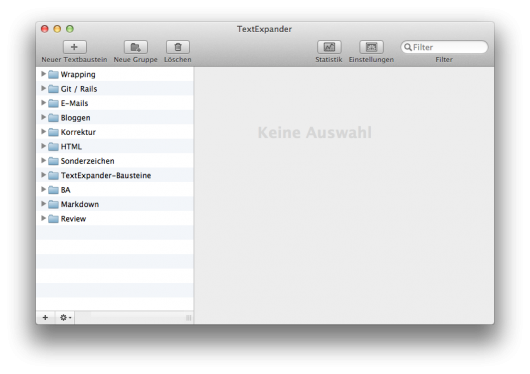
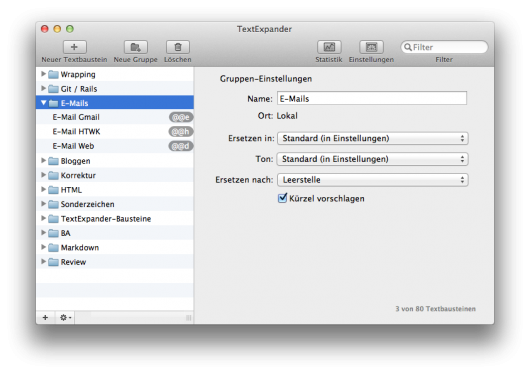
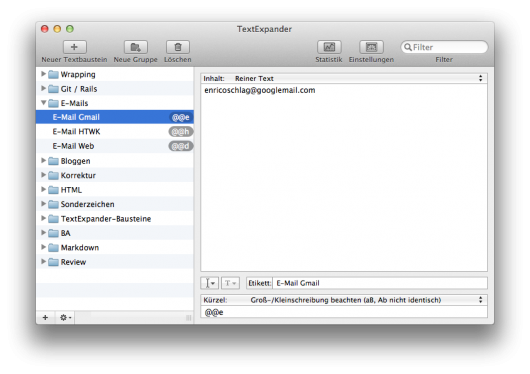
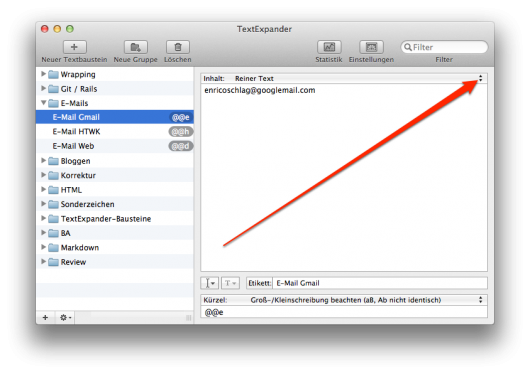
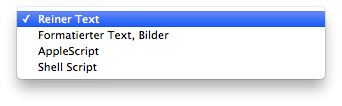
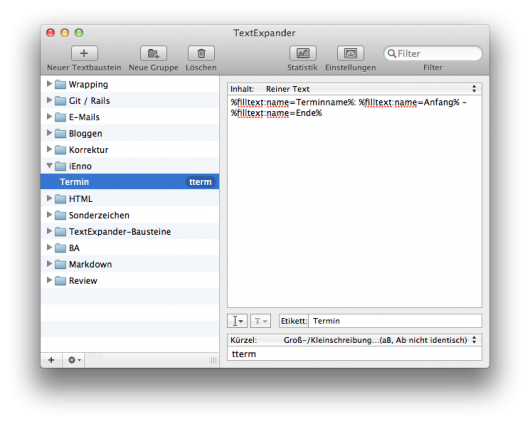
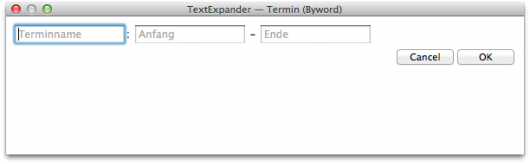
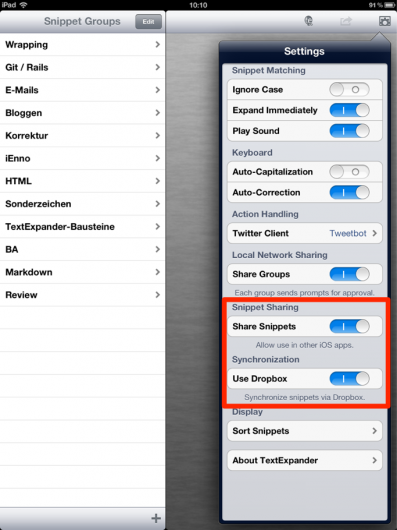
Dir gefällt, was du liest?
Sehr schön ;) Erzähl es doch weiter!