3. Dezember 2012
DaisyDisk – Festplatten ausmisten in hübsch

Ich halte mich was den Verbrauch von Festplattenplatz angeht für einen recht ordentlichen Menschen. Dass meine Versuche, die Ansammlung von zu viel Datenmüll zu verhindern, jedoch kläglich scheitern, zeigt ein Tool wie DaisyDisk (DD).
Anfänglich habe ich DD sehr, sehr kritisch beäugt – was daher rührte, dass ich immer der Überzeugung war, Programme dieser Art seien für Megabyte-Messis. Es sollte sich herausstellen, dass sich selbst in Systemen, die auf den Besitzer aufgeräumt wirken, noch jede Menge Kram ansammelt, den man mit den klassischen Methoden übersieht.
Das Interface: Funktionalität und Design par excellence
Es gibt genau 4 Elemente, um die es sich bei DD dreht:
- Pfadleiste für den aktuellen Ordner
- Visuelle Darstellung der Zusammensetzung des Ordners
- Listendarstellung der Zusammensetzung des Ordners
- Drag & Drop Bereich für zu löschende Dateien
As simple as it could possibly be. Weiß zu gefallen.
Speicherverbrauch dargestellt als schickes, durchdachtes Diagramm
Das Herzstück von DD ist die durchdachte, kreisförmige Visualisierung des verbrauchten Speicherplatzes. Du wählst einen Ordner auf deiner Festplatte und die verschiedenen Unterordner werden je nach Größe aufgedröselt. Die Umsetzung ist verdammt intuitiv, lässt sich im Text jedoch recht schwer erklären. Ich versuche es trotzdem mal.
In der Mitte kannst du die Größe des aktuellen Ordners ablesen. Für jede Unterebene gibt es dabei einen weiteren Kreis. Der erste farbige Kreis spiegelt also die direkten Unterordner wider. In meinem Beispiel sind die Unterordner von Enno (mein Benutzerordner) also Musik, Bilder und weitere übliche Verdächtige. Je größer dabei der einzelne Ordner, desto höher sein Anteil am Kreis.
Je weiter man im Kreis nach außen kommt, desto tiefer die Ordnerebene. Die Maximalgröße in tieferen Ebenen richtet sich dabei logischerweise nach der Größe des Kreissegments des übergeordneten Ordners. Klingt kompliziert, oder? Ist es überhaupt nicht. Ehrlich 😀
Den Namen des entsprechenden Ordners und seine genaue Größe in GB bzw. MB lassen sich in der nebenstehenden Listenansicht ablesen. Beide Ansichten ergänzen sich gegenseitig gut und machen DD so intuitiv.
Beim Hovern über ein Kreissegment links siehst du auch direkt die Zusammensetzung des Ordners auf der rechten Seite. Klickst du das Kreissegment an, generiert sich die Kreisgrafik neu und stellt so eine detailliertere Ansicht des gewählten Ordners dar.
Klar soweit? Falls nicht, hier ist ein Video 😉
Das eigentliche Löschen
Vor lauter Spieltrieb kann es schnell passieren, dass du dein System nur inspizierst, statt auch mal Dateien zu löschen. Dafür bietet sich die bereits angesprochene Fläche unten links an. Du kannst die betroffenen Dateien aber – falls es dir besser gefällt – auch einfach im Finder öffnen und dort erst mal in den Papierkorb legen. In dem “Sammelcontainer” in DD werden die Dateien (natürlich nach erfolgter Bestätigung) direkt gelöscht ohne den Umweg des Papierkorbs.
Ganz großer Nachteil ist allerdings, dass du noch mal von vorn mit dem Sammeln beginnen darfst, sollte DD oder – gütiger Jobs im Himmel – dein Mac selbst mal abstürzen. Hier dürfen die Entwickler gern nachbessern und Zwischenstände automatisch speichern.
… und das bringt was?
Jap. Ohne DD habe ich immer verschiedene Ordner mithilfe des Finder-Infofensters auf ihre Größe überprüft und dann entschieden, ob ich darin weitersuchen und etwas löschen soll. Dieses Vorgehen ist nicht nur zeitaufwändig, sondern gelegentlich auch ungenau. Man übersieht hin und wieder einfach ein paar Ordner.
Außerdem muss man sich – auch wenn das jetzt komisch klingt – erstmal dazu bringen, einen Ordner auf seine Größe zu überprüfen. Ich habe bei meinem manuellen Scan viele alte Web-Projekte einfach aus Prinzip auf der Platte gelassen – ohne zu schauen, wie viel Platz die Dinger eigentlich schlucken. Erst DD machte mich darauf aufmerksam, woraufhin ich mich von einigen getrennt habe. Ähnlich verhält es sich mit Dateien, die sich während meines Studiums angesammelt haben.
Besonders reingehauen hat aber auch der Library Folder. Postbox, ein Mail-Client für Mac, der nach kurzer Testzeit wieder von meinem Rechner flog, hat beim ersten Start mein komplettes G-Mail-Postfach runtergeladen. Scheinbar habe ich die App ohne den AppCleaner deinstalliert, was 2GB Datenmüll zur Folge hatte. Auch IDEs (KomodoEdit in meinem Fall) und Später-Lesen-Apps (das eingestellte ReadNow/ReadLater in meinem Fall) belegen gern mal etwas mehr Speicherplatz. DD to the rescue!
… und das bringt wirklich was?
Dazu habe ich ein paar Downloads entrümpelt, Filme und Podcast-Folgen gelöscht, unnötige Programme (Adobe Flash :D), Virtuelle Maschinen und noch etwas mehr von der Platte gehauen. Nachdem ich mich auf die konventionelle Weise bereits von 40GB befreien konnte, kam ich dank DD auf noch mal 30 GB (siehe Beweisfoto unten im Vergleich zu oben), was ich nie erwartet hätte.
Ob du DD zwingend benötigst, musst du mit dir selbst ausmachen. Ich mag gute gemachte, nützliche Apps und bin dementsprechend gern bereit auch Geld (in diesem Fall 9 Euronen) dafür auszugeben. Auch wenn ich die App vielleicht nur 3–4 Mal im Jahr verwenden werde.
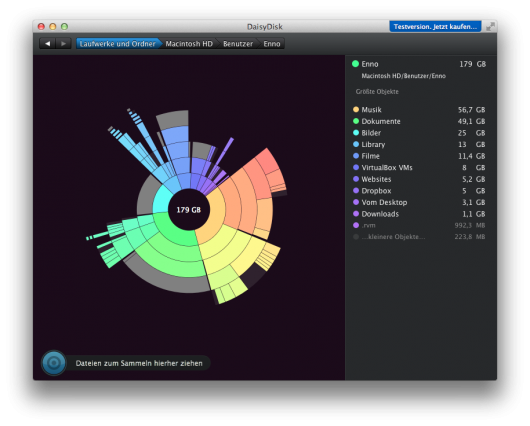
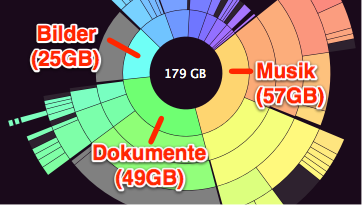
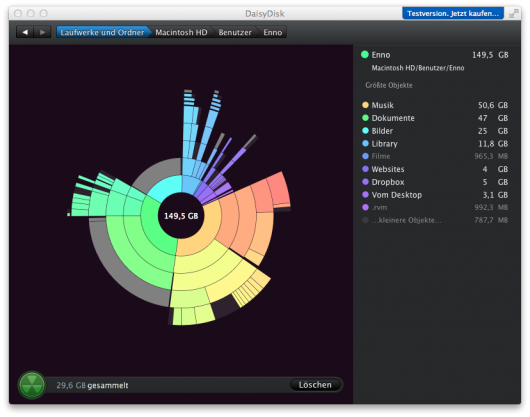
Dir gefällt, was du liest?
Sehr schön ;) Erzähl es doch weiter!