18. Februar 2014
nvALT – Notizen verwalten geht nicht schneller

Die Notizverwaltungs-App nvALT macht einen vergleichsweise kleinen Teil meines Workflows aus, ist dabei jedoch trotz allem essentiell. Die Bedienung geht unglaublich schnell von der Hand. Durch den eingeschränkten Pool an Features lässt sich nvALT schnell begreifen und direkt produktiv einsetzen.
Dabei basiert der Kern auf dem Open Source Projekt Notational Velocity. nvALT fügt MultiMarkdown-Support und ein paar kleinere Nettigkeiten hinzu, ist aber prinzipiell die gleiche Applikation und auch selbst Open Source.
Was will nvALT sein und was nicht?
Beworben wird nvALT als modeless, mouseless Mac OS X note-taking application. Sein Verwendungszweck liegt darin die eigene Notzisammlung möglichst schnell zu durchsuchen, um neue Notizen zu ergänzen oder eben Überflüssige zu löschen.
Die wirklichen Schreib-Features rücken in den Hintergrund. nvALT bietet zwar auch Auto-Pairing von Sonderzeichen (automatisch schließende Klammern etc.) und eine Markdown-Vorschau. Allerdings lässt sich in den Einstellungen bereits ein Shortcut für das Öffnen in einem externen Editor festlegen, was deutlich zeigt, dass der Fokus nicht auf dem eigentlichen Schreiben sondern dem schnellen Anlegen und Durchsuchen von Text liegt.
Dabei soll die App komplett über die Tastatur bedienbar sein. Dieser Anspruch und das reduzierte Interface sind das Geheimnis der Geschwindigkeit, die du beim Bedienen der App erfährst.
Interface und Features
nvALT besteht nur aus 3 Hauptelementen:
- der Suchleiste,
- der Notizliste und
- dem Notiz-Editor.
1. Suchleiste
Die Suchleiste durchforstet nicht nur Titel und Inhalt der Notizen nach deinem Suchbegriff, sondern ist gleichzeitig auch für die Eingabe des Titels neuer Notizen verantwortlich. Das bedeutet: du gibst einen Suchbegriff ein, woraufhin deine Notizen entsprechend gefiltert werden. Wird keine Notiz gefunden, geht nvALT davon aus, dass du eine Neue anlegen möchtest, was du mit der Betätigung der Enter-Taste schlussendlich tun kannst.
Diese Vereinigung von 2 Eingabefeldern zu einem ist ziemlich clever, spart Platz und beschleunigt das Arbeiten im Programm. Fokussiert wird die Suchleiste über ⌘L[1].
2. Notizliste
Die Notizliste ist unspektakulär. Die Schriftgröße lässt sich einstellen genauso wie die Wahl zwischen normaler oder abwechselnder Hintergrundfarbe. Zusätzlich zum Titel und dem Änderungs- bzw. Erstellungsdatum kannst du dir auch noch Tags anzeigen lassen.[2]
Ein paar Shortcuts:
- Mit ⌘J/⌘K bewegst du dich in der Notizliste auf und ab.
- ⌘R wird zum Umbenennen (Rename) verwendet.
- ⌘Backspace löscht die gewählte Notiz.
3. Editor
Der Editor ist genauso funktional gehalten wie der Rest der Applikation. Die Maximalbreite des Textes lässt sich in den Einstellungen festlegen. Dort lässt sich auch das oben angesprochene Auto-Pairing aktivieren.
Einen Hybrid-Modus, der Syntax-Highlighting für Markdown bietet, wie man es von Byword oder auch vielen iOS Schreib-Apps gewohnt ist, gibt es leider nicht. Dafür gibt es über das Halten der Ctrl-Taste eine temporäre Markdown-Vorschau in einem Extrafenster. Das Fenster lässt sich mit ^⌘P auch permanent einblenden. Eigenes CSS für die Vorschau ist ebenfalls möglich.
Zusätzlich lassen sich andere Notizen über ⇧⌘L verlinken, was zum einen das Hin- und Herspringen und die Organisation vereinfacht. Zum anderen sind die im Format [[Notiztitel]] gehaltenen Verlinkungen gut geeignet für eine “Elternnotiz”, die keinen anderen Job hat, als viele weitere Notizen zum Thema aufzuzählen. So gelangt ein – wenn auch sehr reduziertes – hierarchisches System in ein Programm, das ein solches eigentlich nicht besitzt.
Zusätzlich lässt sich nvALT als Todo-Liste zweckentfremden. Sobald hinter einem Textabschnitt @done steht, wird der Teil davor durchgestrichen und somit als “erledigt” markiert.
Im Großen und Ganzen ist der Editor ok, um erste Gedanken, vielleicht 2 bis 3 Absätze festzuhalten. Zum Schreiben längerer Texte würde ich ihn allerdings nicht verwenden wollen.
Individualisierbar über Einstellungen
Ansicht und Verhalten von nvALT lassen sich anpassen. Verwirrend ist dabei, dass einige Aspekte direkt über die üblichen Anwendungseinstellungen (⌘,) bestimmt werden, andere über Menüeinträge.
Menüeinträge
Ich bin ja Fan der horizontalen Darstellung, also Liste links, Editor rechts. Es gibt via ⌥⌘L oder unter Darstellung auch die Möglichkeit den Editor unterhalb der Notizliste zu platzieren. Eine Ansicht, die aus Mailclients geläufig sein könnte.
Eine zweizeilige Notizvorschau – ebenfalls aus Mailclients bekannt – kannst du über ⌥⌘P ein- und ausblenden. Die Notizliste lässt sich über ⇧⌘C auch komplett ausblenden. Beides sind Menüeinträge unter Darstellung. Genauso wie die Sortierung der Notizen. Oder ein Wortzähler in der Suchleiste, der sich mit ⇧⌘K aktivieren lässt. Es reicht übrigens auch die ⌥-Taste zu halten, um den Zähler kurz einzublenden.
Im Menüpunkt Vorschau finden sich nicht nur diverse Optionen für genau eine solche, sondern auch die Möglichkeit Markdown-Completion zu aktivieren.
Dieses Feature pimpt den Editor von nvALT ein wenig, indem es Shortcuts wie ⌘+/⌘- für Erhöhung/Verringerung des Überschriftengrades (mehr/weniger Rauten am Zeilenbeginn) und ⌘B für Fettdruck (**Wort**) bzw. ⌘I für kursiven Text (*Wort*) ermöglicht.
Anwendungseinstellungen
In den richtigen Einstellungen von nvALT empfehle ich als allererstes unter Notizen den Dokumentmodus im Reiter Speicher zu Einfache Textdateien umzustellen. Geringer Speicherverbrauch und die Möglichkeit der Verschlüsselung als Vorzüge einer Datenbank-basierten Speicherung sind zwar nett, aber verhindern auch, dass du deine Notizen über Spotlight oder Alfred finden kannst. Also universelles Klartextformat und gut.
Dort kannst du auch den Speicherort festlegen. Ich habe einen dedizierten Dropbox-Ordner gewählt, wodurch auch die Synchronisierung sichergestellt ist. Der dedizierte Reiter Synchronisierung ist für einen Simplenote-Account gedacht.
Unter Bearbeiten kannst du einige weitere Einstellungen vornehmen. Wichtig finde ich an der Stelle das Aktivieren des Auto-Pairings (Vervollständigung paariger Satzzeichen, Übersetzung aus der Hölle) und das Setzen eines externen Editors.
Unter Schrift & Farbe darfst du dich gern austoben. Ich habe die alternierende Zeilen-Färbung aktiviert, weil die einzelnen Notizen in der Übersicht so besser zu unterscheiden sind. Zudem lege ich dir nahe die Breite des Texts im Editor für verbesserte Lesbarkeit zu beschränken. 72–80 Zeichen pro Zeile sind immer eine gute Richtlinie, was bei der Standardgröße von 13pt ca. 500px entspricht.
Fazit
nvALT ist vor allem eins: schnell. Der Aufbau ist simpel, die Funktionalität beschränkt. Dennoch ist die App Ausgangspunkt für jede meiner Artikelideen für diesen Blog. Gerade für das Anlegen einer Notiz und Festhalten der initialen Gedanken dazu ist nvALT großartig. Auch zum Durchsuchen des bisherigen Bestandes eignet sich die App wunderbar.
Die Aufteilung der Darstellungsoptionen auf Menüeinträge und Einstellungen finde ich persönlich seltsam. Und der Editor bleibt weit hinter dem zurück, was moderne Writing-Apps bieten. Allerdings liegt der Anspruch von nvALT auch an einer anderen Stelle.
Sobald du eine Notizsammlung hast, die mehr als ca. 20 Dateien umfasst, sollte der Blick auf das kostenlose nvALT lohnen.
- ⌘L ist übrigens ein gängiger Shortcut für Suchleisten, funktioniert also vermutlich auch im Browser deiner Wahl. ↩
- Es handelt sich dabei allerdings – soweit ich weiß – um eine eigene Implementierung, von der ich nicht weiß, ob sie mit den Mavericks-Tags kompatibel ist. Zwar lassen sich die Tags über Dropbox synchronisieren und sollen über OpenMeta per Spotlight durchsuchbar sein, aber ob das reicht um Kompatibilität zu erreichen, weiß ich nicht. (Update: Acky sagt nein.) Ich benutze Tags für Dateien und Ordner einfach nicht. Sorry. ↩
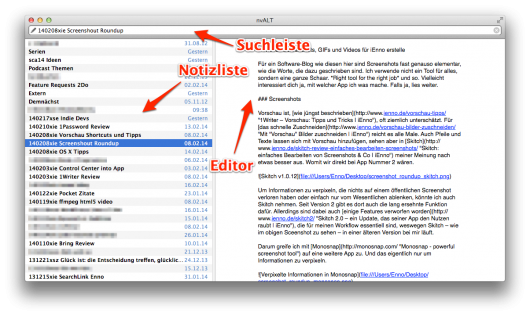
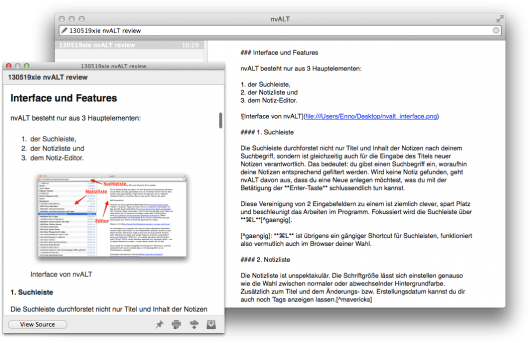
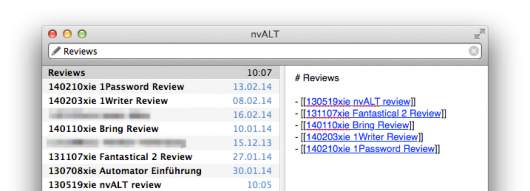
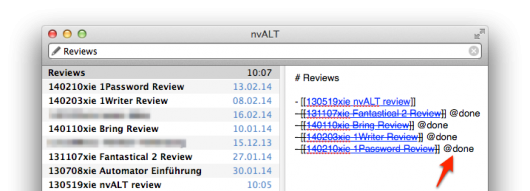
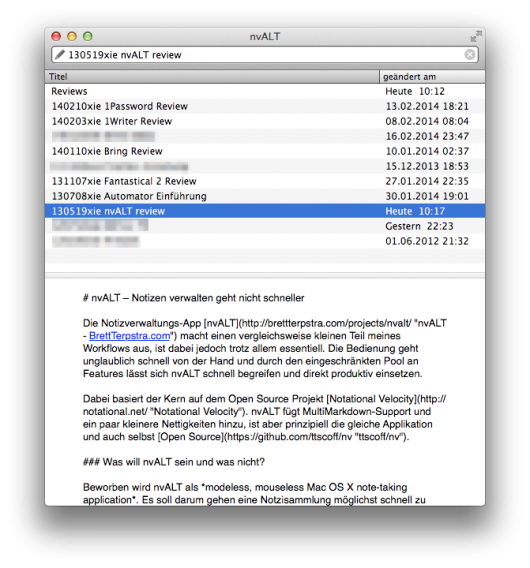
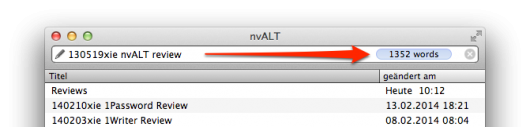
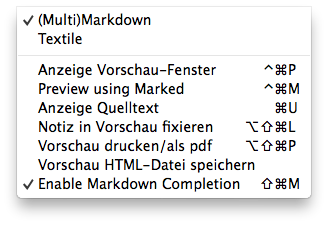
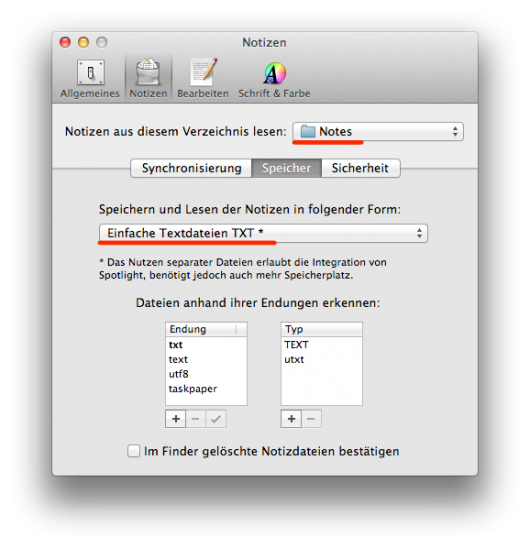
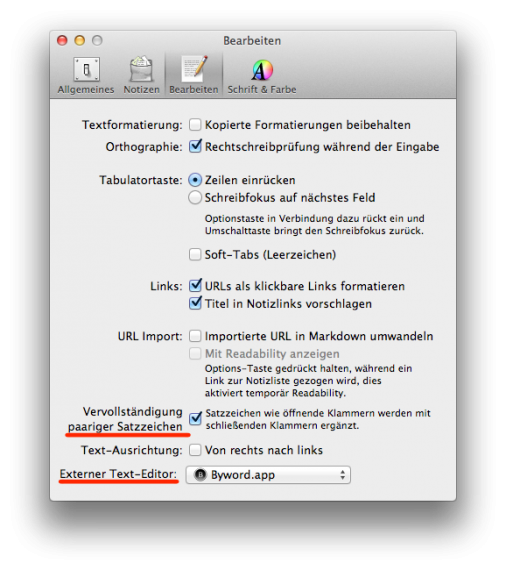
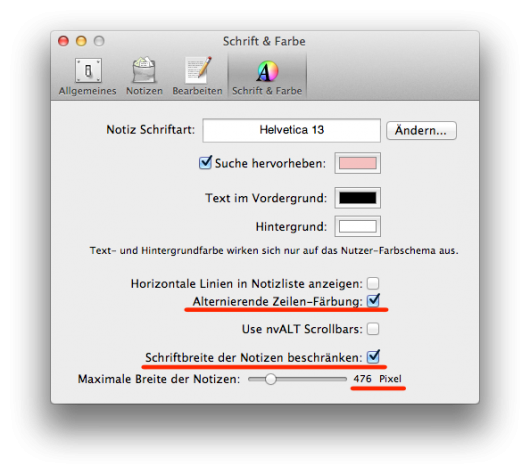
Dir gefällt, was du liest?
Sehr schön ;) Erzähl es doch weiter!