14. Februar 2014
OS X: Menüs mit Shortcut durchsuchen, ⌘Q in ⌘Tab, Tab-Taste in Dialogen benutzen
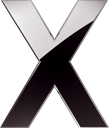
An dieser Stelle gibt es 3 kleine Tipps zu OS X, die sich allesamt um Tastaturkürzel und die damit einhergehende Zeitersparnis drehen. Zum einen gibt es einen kaum bekannten Trick zum Durchsuchen der Menüs jeder Anwendung, zum anderen schnelles Beenden einer Anwendung im Application-Switcher und zu guter Letzt die Aktivierung der Steuerung mithilfe der Tab-Taste in Dialogen.
Menübefehle einer Anwendung durchsuchen
Im Code-Editor Sublime Text gibt es ein Feature, das dich alle Menübefehle durchsuchen lässt (abrufbar über ⇧⌘P). Es öffnet sich ein Suchfeld und du gibst die ersten Buchstaben des Menübefehls ein. Quasi wie Alfred für Menübefehle des aktuellen Programms.
Wäre es nicht cool, wenn es diese Funktionalität für jede App gäbe?
Es stellt sich heraus: gibt’s! In den Tastatur-Systemeinstellungen findest du im Reiter Kurzbefehle unter App Shortcuts ganz oben einen Punkt Alle Programme.
Aktiviere den Haken vor Hilfemenü anzeigen und vergib einen sinnvollen Shortcut. Ich habe mich für ⇧⌘8 entschieden, da es hier kaum Konflikte mit anderen globalen Shortcuts gibt.
Fortan kannst du deinen gewählten Shortcut betätigen und es öffnet sich ein Suchfeld, in dem du die Menübefehle der aktuellen Anwendung durchsuchen kannst. Mit den Pfeiltasten kannst du dich durch die Ergebnisse bewegen. Dir wird dabei zusätzlich angezeigt, wo sich der Befehl befindet.
Mit Enter bestätigst du deine Auswahl. Ich persönlich finde diesen Weg immer dann nützlich, wenn ich entweder vergessen habe, wo sich ein Menüpunkt versteckt oder aber wie der genaue Shortcut dafür lautet.
Anwendungen im Application-Switcher beenden
Dass du mit ⌘Tab die Anwendungen wechseln kannst, weißt du sicher.
Um mehrere Anwendungen nacheinander zu schließen, müsstest du zu jeder Anwendung einzeln wechseln und sie über ⌘Q schließen. Du kannst aber auch bereits im Application-Switcher die App schließen. Dazu musst du sie lediglich markieren und noch bei gedrückter ⌘-Taste die Q-Taste drücken.
Spart ein paar Sekündchen, gerade wenn du mehrere Anwendungen auf einmal schließen möchtest.
Tab-Taste in Dialogen benutzen
Wie du bereits gemerkt haben dürftest, versuche ich Mausbewegungen- und -klicks wo es geht durch Tastatur-Shortcuts zu ersetzen. Deswegen hat es mich nach meinem Umstieg von Windows zu Mac sehr genervt, dass ich in Dialogen nicht die Tab-Taste nutzen konnte, um zwischen den Schaltflächen zu wechseln. Was ich meine ist sowas hier:
Anfangs dachte ich diese Funktionaltät gibt es einfach nicht, dabei ist sie lediglich hinter einer Einstellung versteckt. Einmal mehr geht es in die Tastatur-Systemeinstellungen in den Reiter Kurzbefehle. Ganz unten versteckt sich die gesuchte Einstellung:
An dieser Stelle Alle Steuerungen wählen. Anschließend lässt sich sowohl in Dialogen, als auch in vielen anderen Teilen von nativen Applikationen über die Tab-Taste zwischen verschiedenen Fenstern und Schaltflächen wechseln.
Zum Bestätigen einer mit Tab markierten Schaltfläche – erkennbar am blauen Rand – musst du übrigens Space drücken. Enter bestätigt nach wie vor die Schaltfläche mit blauem Hintergrund. Space = blauer Rand, Enter = blauer Hintergrund.
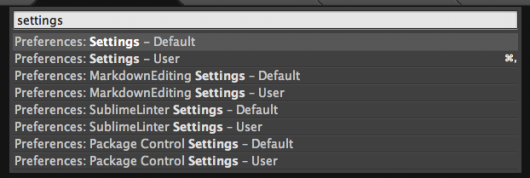
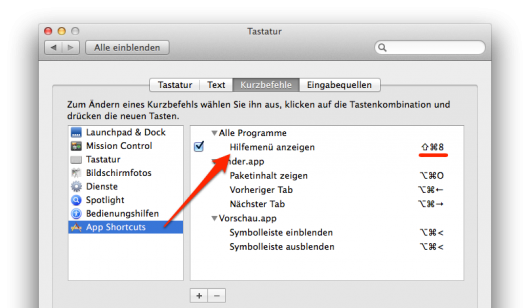
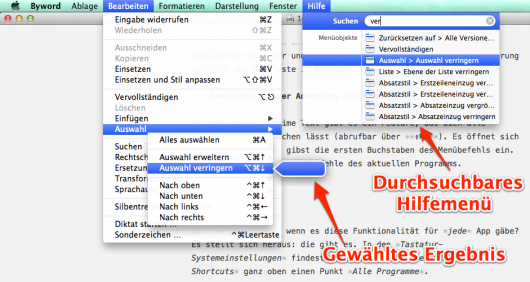
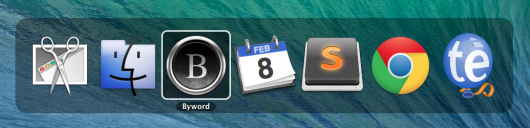
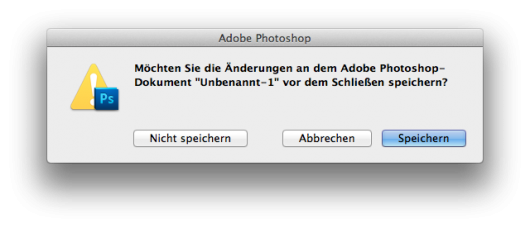
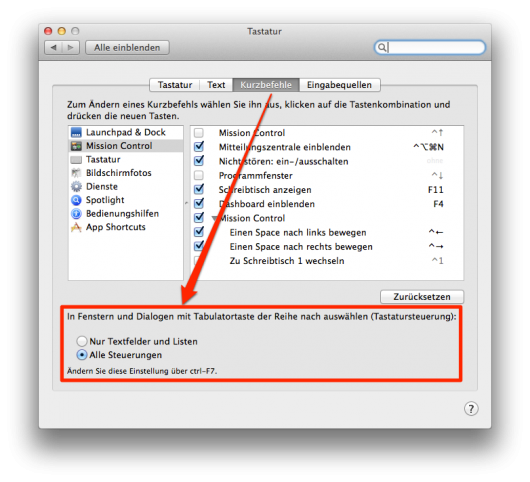
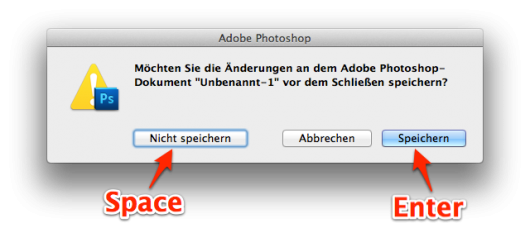
Dir gefällt, was du liest?
Sehr schön ;) Erzähl es doch weiter!