30. Januar 2013
Batch-Aktionen in Vorschau

Ich bin immer wieder davon begeistert wie mächtig schon die Boardmittel von OS X sind. Beispiel?Automator als Zeitsparer für genau alles. Quick Look im Finder für die Vorschau von Dokumenten, deren Standard-Programme ich 1. nicht öffnen und 2. nicht mal installiert haben muss (MS Office z.B.). Und vor allem der Allesbetrachter Vorschau, der so viel mehr ist als das.
Vorschau kann PDFs umsortieren, Pfeile und Anmerkungen hinzufügen, Bildkorrektur anwenden, Unterschrift einfügen und jede Menge Batch-Magic.[1]
Batch-Processing meint das Bearbeiten in einem Rutsch (a.k.a. Stapelverarbeitung). Dazu musst du natürlich erstmal mehrere Bilder auswählen. Wie? Am besten im Finder alle auswählen und mit ⌘O öffnen. Alle Bilder erscheinen in einem Fenster, wo du ⌥⌘2 benutzt um die Miniaturansicht zu aktivieren. Mit ⌘A kannst du alle Bilder auswählen. Alternativ kannst du dir auch wie gewohnt mit ⇧Klick und ⌘Klick die Bilder deiner Wahl zusammen suchen.
Jetzt hast du alle Bilder markiert. Zeit für die Action.
Batch-Resizing
Du willst alle Bilder auf eine bestimmte Maximalgröße bringen? No Need For Photoshop. Unter Werkzeuge → Größenkorrektur findest du alles, wonach du suchst.
Batch-Konvertierung
Du darfst in einem Upload-Formular nur JPGs hochladen, obwohl deine 10 Bilder alle PNGs sind? Vorschau ist auch hier dein Freund. Sobald du mehrere Bilder ausgewählt hast, wird der eigentliche Exportieren…-Befehl im Menü zu Ausgewählte Bilder exportieren…. Format bestimmen und ab dafür.
Batch-Drehen
Mal fotografiert man hochkant, mal quer, wie das eben so ist. Nervig wird es immer dann, wenn man sich die Fotos eines Abend noch mal anschauen will, und ständig den Kopf um 90° neigen muss.
In Zukunft musst du die betreffenden Bilder nur noch in Vorschau öffnen, alle markieren (du erinnerst dich: ⌘A) und dann je nach Zielrichtung ⌘R (wie rechts) oder ⌘L (wie – wait for it – links) drücken.
Speichern nicht vergessen
Dass sich an euren Bilder etwas geändert hat, seht ihr in der Titelleiste. Dort findet sich neben dem Dateinamen des zuerst gewählten Fotos und der Anzahl geöffneter Fotos ein Bearbeitet Indikator. Einmal ⌘S drücken und er verschwindet, was soviel heißt wie erfolgreich gespeichert 😉
-
und vermutlich noch ein bisschen mehr 😉 ↩
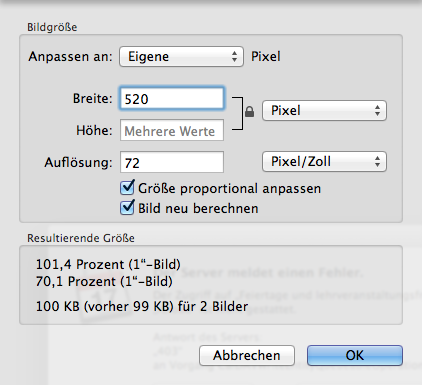
Dir gefällt, was du liest?
Sehr schön ;) Erzähl es doch weiter!