15. Oktober 2013
Docklos glücklich – warum ich ein Dock-Minimalist bin
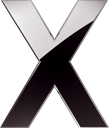
Das gute, alte Dock unter OS X. Als ich anfing, mich so langsam für das Applesche Betriebssystem zu interessieren, war es einer der Punkte, die als erstes auffielen. Programme sind nicht länger statische Symbole auf dem Desktop, sondern bekommen Leben eingehaucht, sobald der Benutzer mit der Maus über den unteren Bildschirmrand fährt. Dazu kam, dass geöffnete Programme und solche, die ich oft nutze, beide an einem Ort waren.
Mir gefiel das so gut, dass ich mich sofort auf die Suche nach einer Windows-Alternative begab und damit auch recht glücklich war.
Was bleibt, nachdem die Magie des Neuen verflogen ist?
Als ich dann ein MacBook mein Eigen nennen konnte, war ich hellauf begeistert endlich das Original zu verwenden. Die Wahrheit ist aber, dass sich das Dock im Alltag zwar bewährt hat, jedoch für mich nicht die optimale Lösung für seinen Zweck ist. Im Prinzip ist das Dock – so wie ich das sehe – gedacht um:
- schnellen Zugriff auf oft verwendete Apps, Dateien und Ordner zu geben,
- offene Apps anzuzeigen und
- eine Datei auf ein Icon ziehen zu können, um sie im zugehörigen Programm zu öffnen.
Für all das habe ich mittlerweile Äquivalente gefunden, die auf Tastatur-Shortcuts basieren und somit schneller zu starten sind.
Einsatzzweck 1: Apps, Dateien und Ordner öffnen
Wenn du den Wulst, den ich manchmal in diesem Blog niederlasse, halbwegs aufmerksam verfolgst, wird dir nicht entgangen sein, dass ich ein notorischer Alfred-User bin. Alfred ist der Alles-Launcher, der den in der Überschrift genannten Job für mich übernimmt. Eine Tastenkombination, Anfang des Programm-, Datei- oder Ordnernamens eingeben und Alfred liefert das passende Ergebnis.
Eines der genialen Features von Alfred ist, dass es aus vorherigen Eingaben lernt. Je öfter ich also eine App mit Alfred starte, desto weiter oben wird sie beim nächsten Mal in den Suchergebnissen angezeigt und desto schneller kann ich sie starten. Aktuell ist es so, dass ich einfach nur ein A eintippen muss und Alfred zeigt mir AirMail als oberstes Ergebnis an. D.h. ⌥Space, A und Enter öffnen AirMail auf meinem Mac. Das sind 4 Tasten vs. Hand von der Tastatur zur Maus bewegen, Mauszeiger zum Dock bewegen, richtiges Icon erkennen und klicken.
Alfred hat außerdem den Vorteil, dass ich damit alle Programme und Dateien öffnen kann, nicht nur die aus meinem Dock. Und dabei bleibt zu jeder Zeit die Übersicht gewahrt. Das Dock hingegen wird mit zunehmender Anzahl an Icons schwieriger zu managen.
Einsatzzweck 2: offene Apps anzeigen
Das Dock zeigt geöffnete Apps mit einem kleinen Indikator[1] unter dem Icon an, damit du unterscheiden kannst, welche Apps laufen und welche nur für den schnellen Zugriff in deinem Dock verharren. Das ist clever, doch ich brauche es nicht.
In der Regel bin ich mir doch recht bewusst, welche Programme gerade geöffnet sind. Das rührt daher, dass ich akribisch darauf achte, Apps zu schließen, die ich gerade nicht benötige. Das liegt weniger an den dadurch gewonnenen Kapazitäten als viel mehr daran, dass ich mich gern auf das konzentriere, was ich jetzt gerade mache. Alles was davon ablenkt wird geschlossen.
Entsprechend reicht mir ein Blick in den App-Switcher (⌘Tab, dabei ⌘ gedrückt halten) um zu sehen, welche Apps offen sind.
Das hat den großen Vorteil, dass ich die App-Icons nur sehe, wenn ich wirklich muss. Irgendwelchen nach Aufmerksamkeit schreienden Counter-Badges für ungelesene Nachrichten, Tweets oder Mails wird damit jeglicher Nährboden entzogen. Und falls du zu denen gehörst, die ihr Dock erst bei Mouseover sichtbar machen: auch hier ist die Bedienung über die Tastatur schneller, als die Maus an das Bildschirmende zu bewegen.
Einsatzzweck 3: “Öffnen mit” über Drag&Drop
Ein weiteres brauchbares Feature des Docks ist die Möglichkeit, Dateien auf ein App-Icon zu ziehen, um zu bestimmen in welchem Programm die gezogene Datei geöffnet werden soll. Auf diesem Wege konnte ich z.B. Fotos in Photoshop statt Vorschau oder HTML-Dateien in Sublime Text statt dem Standardbrowser öffnen.
An dieser Stelle heißt mein Helferlein Keyboard Maestro.[2] Der Aktion Open Finder Selection kann man ein Programm mitgeben. Indem ich dem sehr einfachen Makro einen Shortcut mitgebe (z.B. ^⌥⌘S für Sublime Text, ^⌥⌘P für Photoshop, ^⌥⌘M für Marked, …), kann ich fortan die Datei im Finder auswählen und über einen einzigen Shortcut im Programm der Wahl öffnen.
Wiedermal schneller als Dateien mit der Maus an eine bestimmte Position zu ziehen.
Wie ich das Dock benutze
Das Dock ist visuell ansprechend und eine nette Spielerei, für meine Bedürfnisse allerdings zu langsam. Würde ich es so benutzen, wie es vermutlich gedacht ist, würde es außerdem recht schnell unübersichtlich werden und sinnlos Platz wegnehmen. Hin und wieder ist es aber doch hilfreich in der Hinterhand zu haben.
Weil es dazu ja auch verschiedenste Philosophien gibt, hier mal meine Dock-Verwendung:
- Mein Dock ist am unteren Rand. Macht für mich am meisten Sinn, habe ich mich dran gewöhnt.
- Es ist standardmäßig versteckt, kommt aber recht fix hervor, wenn ich mit der Maus am unteren Bildschirmrand entlang fahre. Dabei half mir ein Terminalbefehl, um die Animation zu beschleunigen.
- Tatsächlich befindet sich in meinem Dock nach einem frischen Neustart nur der TotalFinder, TextExpander[3] und der Papierkorb
Lesson learned: wie immer kann ich die Tastatur-Navigation nur jedem nahelegen. Ich kann aber auch verstehen, wenn du lieber dein Dock als Anlaufstelle für alles hegst und pflegst. Ist halt sexy 🙂
- Eventuell auch nicht, je nachdem wann du deinen Mac geholt hast und ob du den Haken in den Dock-Systemeinstellungen gesetzt hast. ↩
- Prinzipiell ist das auch mit Automator möglich. Dort gibt es eine Aktion namens Finder-Objekte öffnen, bei der ihr das Zielprogramm angeben könnt. Die Automator-Workflows spinnen auf meinem System allerdings ein bisschen rum. Außerdem synct sich Keyboard-Maestro über Dropbox und ist sowieso einen ganzen Zacken besser. ↩
- TextExpander habe ich nicht als Menubar Item eingebunden, 1. damit ich das Programm ⌘Taben kann und 2. um meine Menüleise nicht vollzustopfen. Aber das ist ein anderes Thema. ↩
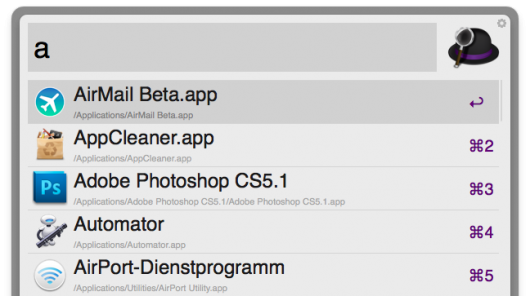
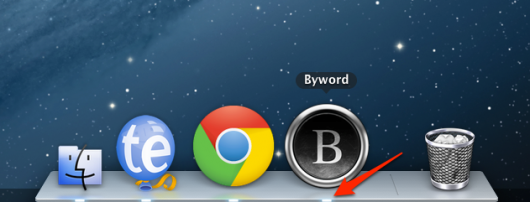
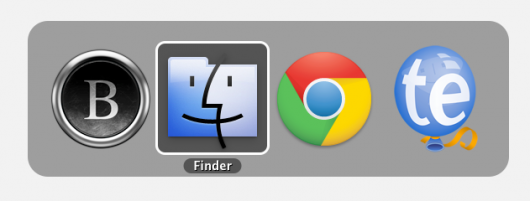

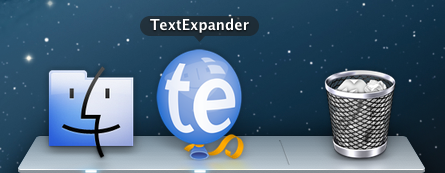
Dir gefällt, was du liest?
Sehr schön ;) Erzähl es doch weiter!