6. April 2012
Finder: neue Datei per Shortcut anlegen

Als ich von PathFinder zu TotalFinder gewechselt bin, habe ich vor allem eins vermisst: schnell mal eine neue Datei anlegen können. Da der TotalFinder im Gegensatz zu PathFinder kein eigenes Programm sondern „lediglich“ eine Erweiterung des nativen Finders ist, lässt sich das im Folgenden beschriebene Vorgehen sowohl für den TotalFinder als auch für den normalen Finder anwenden.
Wozu ein Neue Datei Shortcut?
Im PathFinder konnte ich über den Shortcut ⌘⌥N eine neue Datei anlegen. Viele argumentieren, dass man eigentlich zuerst eine Datei mit Inhalt befüllt und sie dann speichert. Für manche mag das passen, ich erwische mich oft dabei, dass es mir Umstände macht.
Ich bin im Finder in einem bestimmten Ordner und weiß, dass ich jetzt genau hier eine neue Datei haben will. Für diesen Zweck müsste ich jetzt eine neue Datei im Texteditor (z.B. TextMate oder TextEdit) öffnen und diese Speichern. Kein großer Umweg? Nunja, ich muss erst wieder zu dem Ordner navigieren, den ich ja vorher im Finder schon offen hatte. Ist für mich unnötig, unintuitiv und passt nicht in meinen Workflow. Davon abgesehen arbeitet auch die ein oder andere IDE (auf Deutsch: Editor für Programmierer) nach diesem Prinzip. Bei PHPStorm beispielsweise muss ich auch erst einen Dateinamen und den Speicherort angeben, ehe ich irgendwas in eine neue angelegte Datei schreiben kann. So abnormal kann mein Wunsch also nicht sein 😀
Schöner wäre also eindeutig ein schnelles Anlegen einer neuen Datei in dem Ordner, wo ich mich gerade befinde. Und nachdem ich nun die Notwendigkeit eines solchen Shortcuts begründet habe: auf zum Ziel.
Automator to the rescue
Der native Finder kann das wie gesagt nicht von Haus aus. Wir können es ihm aber beibringen. Prinzip: neuen Dienst anlegen und diesen per Tastatur-Shortcut verfügbar machen.
Wie legst du einen neuen Dienst an? Starte Automator, finden lässt er sich in den Programmen. Dort wirst du aufgefordert die Art des Automator-Dokuments anzugeben. Wenn du aufgepasst hast, weißt du, was du wählen musst 😉
Nun musst du in der Bibliothek unter Dienstprogramme den Befehl AppleScript ausführen auf die rechte Fensterseite ziehen. Dort trägst du folgendes AppleScript ein:
try
tell application "Finder"
set il to POSIX path of (insertion location as text)
set ans to text returned of (display dialog "" default answer "new.txt")
if ans is "" then return
do shell script "touch " & quoted form of (il & ans)
set f to POSIX file (il & ans) as alias
if il is POSIX path of (desktop as text) then
set selection to f
else
select f
end if
end tell
end try
Danach darfst du den Dienst speichern und ihm einen Namen geben, unter dem er dann auch im Finder erscheinen wird (z.B. Neue Datei).Wenn du bis jetzt alles richtig gemacht hast, dürfte dein Automator-Fenster in etwa so aussehen:
Du kannst das Skript probehalber mal ausführen (siehe Button oben rechts). Achte dabei darauf, dass im Finder gerade ein Ordner geöffnet ist, in dem du Schreibrechte hast.
Anwendung
Den Befehl findest du über die Menüleiste: Finder → Dienste → Neue Datei (oder wie du den Dienst genannt hast).
Wenn du gern deine Maus benutzt, ist das okay. Ich allerdings habe mir dazu einen Shortcut angelegt. Im Bild oben wird zwar bereits ein Shortcut angezeigt, das allerdings nur, weil ich ihn bei mir bereits angelegt habe 😉
Dazu in den Systemeinstellungen das Panel Tastatur wählen. Dort gehst du auf Programmkurzbefehle und fügst für den Finder einen neuen Shortcut hinzu.
Mission complete. Jetzt darfst du probieren, ob das Ganze auch funktioniert. Falls nicht, darfst du dich in den Kommentaren beschweren 😉
Alternativen
Es gibt übrigens noch einige andere Lösungen für das Problem des schnellen Anlegens einer neuen Datei im Finder. Die hier Präsentierte entsprach dem von mir Gewollten am ehesten. Darauf gestoßen bin ich hier. Dort gibt es auch einige weitere Vorschläge.
Zu erwähnen wäre auch QuickFiles, das ich selbst nicht getestet habe. Klingt aber gut, falls man es braucht. Man kann mehrere Dateien auf einmal anlegen, Art der Datei bestimmen und Templates anlegen.
2 weitere Artikel für ähnliche Lösungen findest du bei macworld und lifehacker.
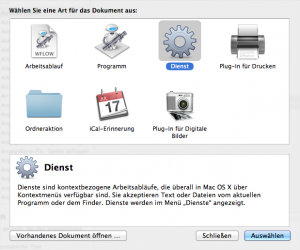
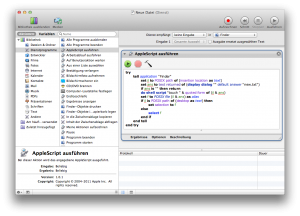
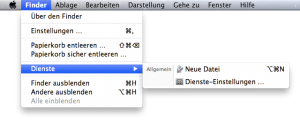
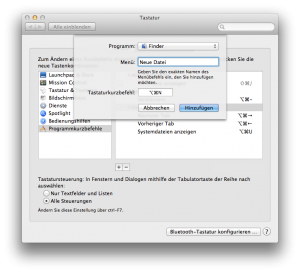
Dir gefällt, was du liest?
Sehr schön ;) Erzähl es doch weiter!