31. August 2012
Freigegebene Google Kalender auf OS X und iOS

iCloud ist cool. Sowohl auf dem Mac als auch auf meinen iDevices sind meine Kalenderdaten stets synchron. Probleme gibt es erst bei freigegebenen Kalendern, also solchen, die von mehreren Personen verwaltet werden. Für ein Projekt an der Uni, einen gemeinsamen Urlaubsplan oder einen Zeitplan zur Veröffentlichung von Blog-Artikeln. Genau so einen pflege ich mit meinem freundlichen Co-Autor Pipo für senäh.
Die Einrichtung sowohl auf OS X als auch unter iOS ist nicht hundertprozentig intuitiv. Deswegen gibt es hier eine kleine Anleitung.
OS X
Der einfache Part zuerst. Ab in den Kalender/iCal in die Einstellungen zum Reiter Accounts. Über das +-Icon unten links kannst du einen neuen Account anlegen.
Die automatische Erkennung funktioniert ganz gut.
Im nächsten Schritt wählst du aus, was genau du alles synchronisiert haben möchtest. Ich für meinen Teil möchte nur die Kalenderdaten haben und deaktiviere daher alle anderen Optionen.
In der Account-Übersicht solltest du nun einen neuen Eintrag sehen. Wähle ihn aus, gehe in die Sektion Stellvertretung und aktiviere alle Kalender, die du synchronisieren möchtest.
Fertsch!
iOS
Nicht ganz so einfach ist es auf den mobilen Apple-Geräten. Aber ich hab es geschafft, von daher sollte es auch für dich kein Problem sein 😉 Als erstes startest du mit den Systemeinstellungen unter Mail, Kontakte und Kalender. Dort gehst du auf Account hinzufügen… und wählst nicht etwa Google sondern Andere aus.
In der Sektion Kalender findet sich der Eintrag CalDAV-Account hinzufügen. Das ist, was du willst.
Im nächsten Schritt gibst du deine Zugangsdaten ein. Server ist www.google.com, Benutzername deine volle Mail-Adresse und Kennwort ist klar.
Falls hier etwas schief gehen sollte, achte darauf, dass du @gmail.com und nicht @googlemail.com in deinem Benutzernamen stehen hast.
Kalender-ID
Ein neuer Eintrag sollte auftauchen.
Dieser synchronisiert jedoch zur Zeit nur den Hauptkalender. Wir wollen aber unseren speziellen freigegebenen Kalender. Das müssen wir iOS allerdings noch mitteilen. Dazu brauchst du die ID deines Kalenders. Besuche (am Desktop-Rechner) die Google Kalender Webseite und wirf einen Blick in die Einstellungen des betroffenen Kalenders.
Dort findest du die Kalender-ID, die du im Ganzen kopierst.
Anschließend öffnest du am besten eine leere Textdatei (TextEdit reicht für diesen Zweck) und fügst die ID dort ein. Die ID ist jedoch nur ein Teil der kompletten Kalenderadresse, die du angeben musst. Ändere den Link also nach diesem Muster ab:
https://enricoschlag%40googlemail.com@www.google.com:443/calendar/dav/123456789abcdefghi@group.calendar.google.com/user/
Dass du den Benutzernamen (enricoschlag) und deine ID (das Fettgedruckte) entsprechend anpasst, versteht sich hoffentlich von selbst 😉 Diesen Link speicherst du in deine Textdatei und sorgst dafür, dass sie auf dein iPhone bzw. iPad kommt. Dropbox ist z.B. eine Möglichkeit.
Auf dem iDevice angekommen, kopierst du den Link, gehst zurück in die Einstellungen, wo du deinen neu angelegten Account auswählst.
Gehe auf Erweiterte Einstellungen und trage den kopierten Link in das Feld Account-URL ein. (UPDATE: ist laut Kommentator Bernd nicht mehr nötig, danke.)
Sobald du zurück gehst, sollten deine Daten überprüft und bestätigt werden. Schau in die Kalender-App. Wenn du dort die neuen Kalender auswählen kannst, hast du scheinbar alles richtig gemacht 😉
One more and yet another thing…
Kleiner Hinweis zum Abschluss: wenn du weitere Kalender hinzufügen willst, durchläufst du das ganze Szenario einfach noch mal, nur eben mit einer anderen Kalender-ID.
Anderer Hinweis: für iOS soll die Prozedur auch weniger umständlich über das Ansurfen der Seite m.google.com funktionieren. Hat bei mir jedoch nie geklappt. Vielleicht hast du mehr Erfolg 🙂
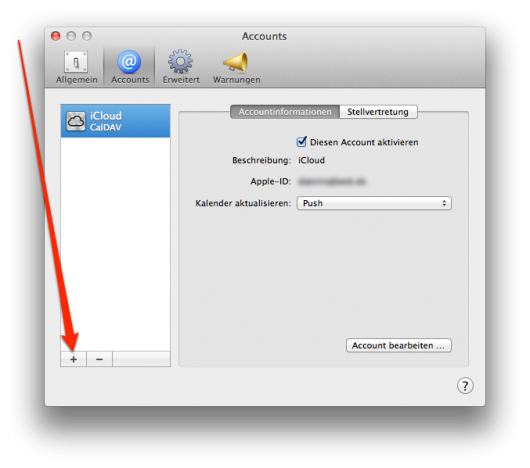
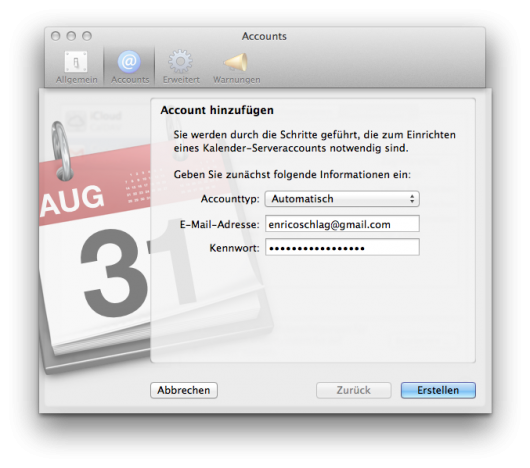
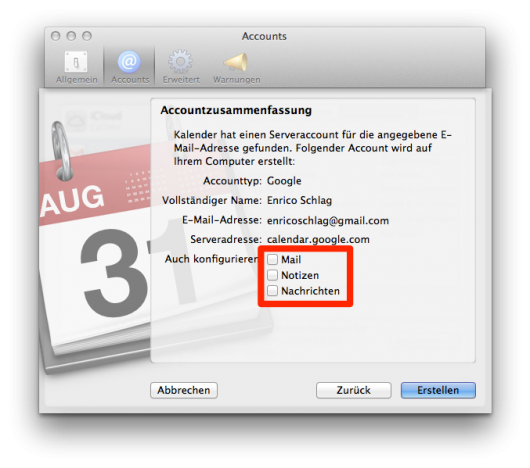
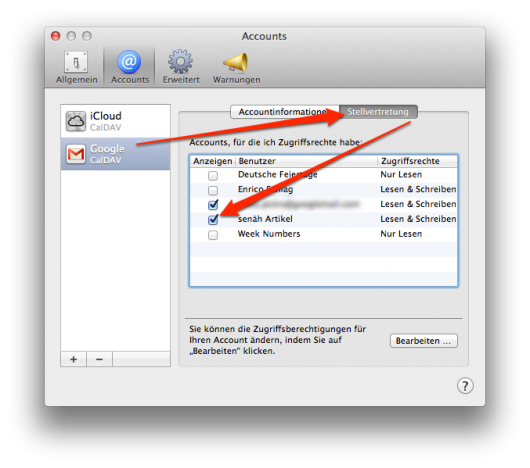
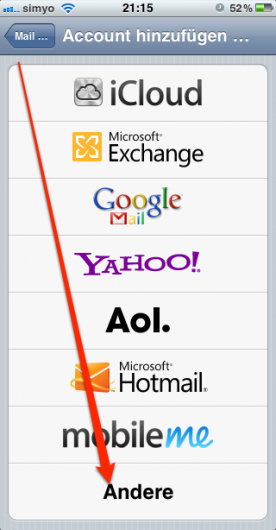
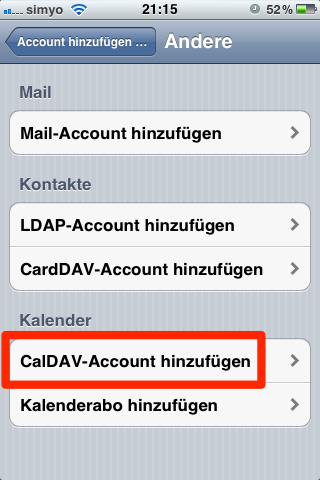
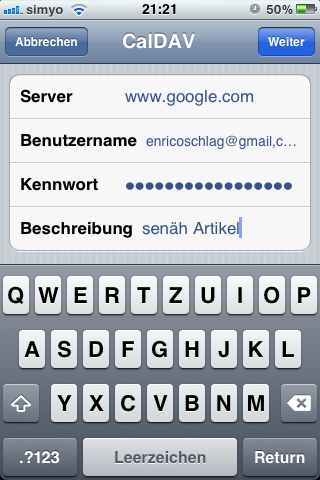
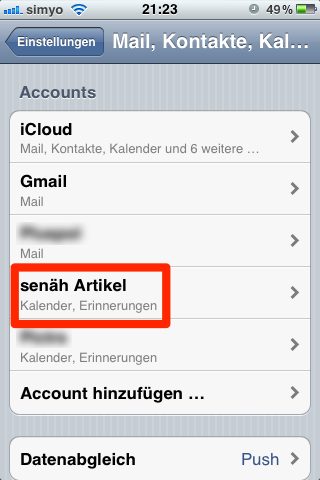
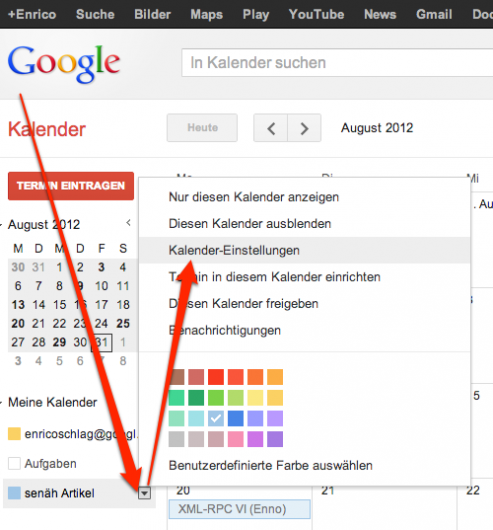
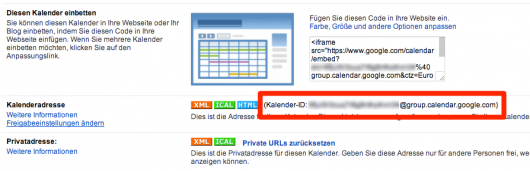
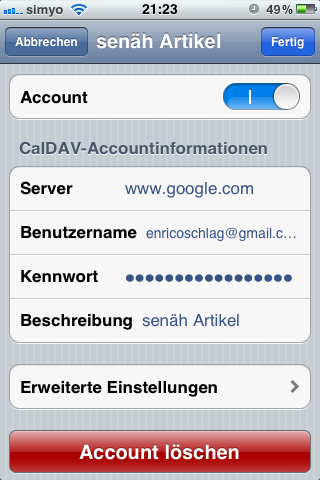
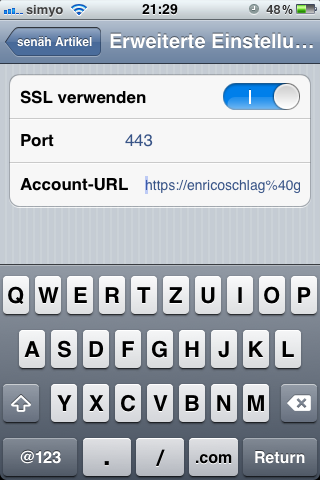
Dir gefällt, was du liest?
Sehr schön ;) Erzähl es doch weiter!