16. April 2013
Photoshop: unverzichtbare Tastatur-Shortcuts für die Arbeit mit Ebenen

Was ich an Photoshop mag: seine Power. Was ich an Photoshop nicht mag: alles andere. Unter anderem das Handling für Power-User. Ich weiß, dass man Photoshop skripten kann und es Aktionen gibt, die sich aufnehmen lassen. Doch von Haus aus fehlt mir z.B. die Bedienbarkeit über intuitive Tastatur-Shortcuts.
Für die Auswahl von Werkzeugen mag das noch gehen (V für Verschieben, T für Text, G für das Füllwerkzeug), aber beim Arbeiten in Ebenen kommt man um die Mausklickerei kaum herum. Dachte ich zumindest bisher.
Ich habe mal ein wenig gesucht und getweaked und möchte dir meine Erkenntnisse in diesem Artikel näher bringen. Einmal verinnerlicht sollten diese Tastaturkürzel dein Leben mit Photoshop wesentlich vereinfachen.
Hinweis: alles hier Beschriebene bezieht sich auf Photoshop CS5.
Ebenenmodi und Transparenz
Da unter OS X die Auswahl der Ebenenmodi über ein Dropdown-Menü realisiert ist, lässt sich nicht – wie unter Windows – mit den Pfeiltasten der nächste bzw. vorherige Ebenenmodus wählen, um zu schauen, welcher Modus welchen Effekt hat.
Stattdessen geben dir die Shortcuts ⇧0 (nächster) und ⇧- (vorheriger) die Möglichkeit dies zu tun.
Die Transparenz bzw. Deckkraft lässt sich über das einfache Eingeben von Zahlen bestimmen. Die aktuelle Ebene soll nur halbstransparent dargestellt werden? Einfach 50 eintippen.[1] Willst du nur die Deckkraft der Fläche bestimmen (also das Feld darunter), musst du zusätzlich die ⇧-Taste gedrückt halten.
Ebenen auswählen und umordnen
Die Shortcuts für das Auswählen und Umordnen von Ebenen orientieren sich am amerikanischen Tastatur-Layout und sind deswegen in Deutschland noch skurriler:
- ⌥, für die Auswahl der nächsten Ebene
- ⌥. für die Auswahl der vorherigen Ebene
- ⇧⌥, um die Auswahl auf die nächste Ebene zu erweitern
- ⇧⌥. um die Auswahl auf die vorherige Ebene zu erweitern
- ⌘# für das Verschieben der Ebene um einen Schritt nach unten
- ⌘? für das Verschieben der Ebene um einen Schritt nach oben
Da ich mir diese Shortcuts unmöglich merken kann, habe ich sie umgeleitet.
Ebenen anlegen, duplizieren, gruppieren und mehr
Ein Großteil der Shortcuts für Menübefehle lassen sich über Bearbeiten → Tastaturbefehle… (alternativ ⇧⌥⌘K) festlegen. Folgende Befehle habe ich mir eingerichtet (in Klammern sind die genauen Menüs zu finden):
- ⇧⌘N für neue Ebene (Ebene → Neu → Ebene…)
- ⇧⌥⌘N für neue Ebene ohne Dialog (???)
- ⇧⌘D für Ebene/Gruppe duplizieren (Ebene → Ebene duplizieren (Gruppe)…)
- ⇧⌥⌘D für Ebene/Gruppe duplizieren ohne Dialog (Ebene → Neu → Ebene durch Kopie)
- ⇧⌘G für Ebenen gruppieren (Ebene → Neu → Gruppe aus Ebenen)
- ⇧⌥⌘G für Ebenen gruppieren ohne Dialog (Ebene → Ebenen gruppieren)
Ein wie ich finde recht angenehmes Shortcut-Design. N für neu, D für duplizieren und G für gruppieren. Dazu jeweils ⇧ und ⌘ als Modifier und sobald die ⌥-Taste mit im Spiel ist, wird der Namensdialog übersprungen.
Außerdem:
- ⌘G für eine neue Gruppe (Ebene → Neu → Gruppe…)
- ⌘I für Eigenschafen bzw. Umbenennen (Ebene → Ebene (Gruppe) – Eigenschaften)
- ⌘H für Ein- und Ausblenden (Ebene → Ebenen ausblenden)
Keyboard Maestro für das Ändern von Shortcuts
Wie bereits oben angesprochen sagen mir die Shortcuts für das Auswählen und Umordnen von Ebenen so gar nicht zu. Darum habe ich sie über Keyboard Maestro umgeschrieben. Dabei habe ich J/K als Nächste/Vorherige-Tasten benutzt, wie z.B. aus Gmail bekannt:
- ⌘J für die Auswahl der nächsten Ebene
- ⌘K für die Auswahl der vorherigen Ebene
- ⇧⌘J, um die Auswahl auf die nächste Ebene zu erweitern
- ⇧⌘K um die Auswahl auf die vorherige Ebene zu erweitern
- ^J für das Verschieben der Ebene um einen Schritt nach unten
- ^K für das Verschieben der Ebene um einen Schritt nach oben
Das Erstellen dieser Shortcut-Wrapper ist relativ einfach:
- Gruppe erstellen (⇧⌘N), deren Shortcuts nur in Photoshop getriggert werden (falls nicht bereits getan).
- Neues Makro erstellen (⌘N) mit Hotkey-Trigger, also dem Shortcut, über den der Photoshop-Befehl in Zukunft aufgerufen werden soll.
- Aktion Type a Keystroke hinzufügen und mit dem eigentlichen Photoshop-Shortcut belegen.
Anschließend kannst du deine selbst festgelegten Shortcuts verwenden und bist nicht auf die Tastaturkürzel angewiesen, die Photoshop dir vorgibt.
Deine Tipps und noch ein paar mehr Shortcuts
Das sind die Shortcuts, ohne die ich mittlerweile nicht mehr leben möchte. Hast du noch Tipps für mich oder die Leserschaft? Meiner Meinung nach gibt es viel Potential, was die Bedienbarkeit von Photoshop über Tastatur-Shortcuts angeht.
Ansonsten hat sich das Smashing Mag vor langer Zeit mal aufgemacht, ein paar Shortcuts zusammenzutragen.
- Bei den meisten Werkzeugen funktioniert die einfache Eingabe von Ziffern, bei manchen allerdings nicht. Auf Nummer sicher gehst du, indem du vorher V drückst, um das Verschieben-Werkzeug auszuwählen. ↩
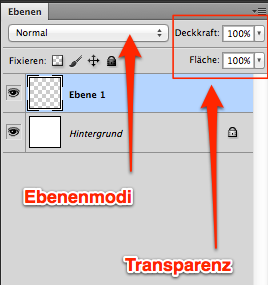
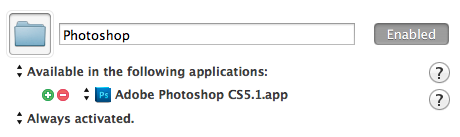
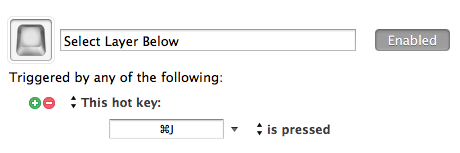
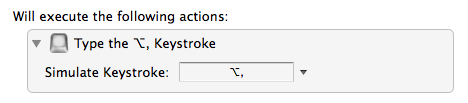
Dir gefällt, was du liest?
Sehr schön ;) Erzähl es doch weiter!