24. Januar 2014
17 Tipps und Tricks zum Alles-Launcher Alfred

Hinter der reduzierten, schnell zu greifenden Oberfläche von Alfred steckt so ungemein viel Power, dass es für mich Zeit ist, mal all das, was ich wirklich grandios finde, hier niederzuschreiben. 17 Tipps, nicht mehr, nicht weniger.
1. Suchbereich einschränken oder erweitern
Der initiale Gedanke, der Alfred so viel schneller macht als Spotlight, ist der eingeschränkte Suchbereich. Dadurch, dass viele Dateitypen ignoriert werden, weil kaum nach ihnen sucht, sind die Suchergebnisse in Alfred schneller da, als bei Spotlight.
Besagten Suchbereich kannst du noch weiter einschränken (für noch mehr Speed) oder auf bestimmte Dateitypen und Ordner erweitern, um die Ergebnisse an deine Bedürfnisse anzupassen. Alles, was du dafür benötigst, findest du in den Einstellungen unter Features → Default Results.
2. Präzises suchen mit ’ und in
Sollte Alfred in seinem Standardsuchbereich nicht das finden, wonach du suchst, versuch deinem Suchbegriff ein einfaches Anführungszeichen (’) voranzufügen. Dadurch wird Alfred über alle Dateien suchen und die Beschränkung des im Tipp vorher gezeigten Suchbereiches aufheben.
Wenn du nach dem Anführungszeichen noch eine Dateierweiterung angibst, kannst du die Suche auf diesen Dokumenttyp beschränken. ’pdf findet also nur PDF-Dateien.
Doch was, wenn du nicht den Dateinamen sondern nur den Inhalt des zu suchenden Dokuments kennst? Benutze das Keyword in und Alfred sucht für dich innerhalb von Dokumenten wie Textdateien, PDFs, etc.
3. Dateinavigation
Nett ist ebenfalls, dass sich in Alfred selbst durch Ordner navigieren lässt. Bei ausgewähltem Suchergebnis kommst du mit ⌘↓ in den Navigationsmodus. Dabei siehst du oben den Pfad und kannst weiterhin nach Dateien innerhalb des aktuellen Ordners suchen. Mit ⌘↓ gehst du in einen Ordner, mit ⌘↑ kommst du wieder in die Ebene darüber.
Wenn du statt ⌘↓/⌘↑ lieber die linke/rechte Pfeiltaste benutzen möchtest, musst du 2 Einstellungen ändern:
- Unter Features → File Search → Navigation den Haken bei Use ← and → for folder navigation setzen.
- Unter Features → File Search → Actions den Haken für die rechte Pfeiltaste (erste Checkbox) bei Show Actions entfernen.
4. File Actions
Zusätzlich kannst du die Dateien nicht nur öffnen sondern auch über File Actions verarbeiten.
Welche Aktionen dabei auftauchen und wie du zu den File Actions kommst, kannst du unter Features → File Search → Actions bestimmen:
Hinweis: wie du an dem Suchfeld erkennen kannst, lassen sich die File Actions auch hier “durchsuchen”.
Es besteht keinerlei Mausbedarf bei diesem Tastatur-orientierten Tool.
5. Drag&Drop
Statt in Datei-Öffnen-Dialogen zu deiner Datei zu navigieren, kannst du sie über Alfred suchen und von dort aus per Drag&Drop in das Dialogfenster ziehen. Im Dialog wird der Pfad gesetzt und du musst nur noch bestätigen.
Generell verhalten sich Dateien und Ordner, die du aus Alfred ziehst, genau so, wie du es erwarten würdest. Entsprechend kannst du sie so auch z.B. im Finder platzieren, auf ein Dock-Icon ziehen o.ä.
6. Quick Look
Ein weiteres gottgesandtes Feature: du musst Bilder o.ä. nicht öffnen, sondern kannst sie über das allmächtige Quick Look ansehen ohne auch nur irgendein Programm öffnen zu müssen. Das funktioniert mit Bildern, vielen Dokumenttypen und sogar Webseiten![1]
Der Shortcut dafür ist ⌘Y. Unter Features → File Search → Advanced kannst du einstellen, dass nichts weiter als ⇧ (Shift-Taste) drücken reicht um Quick Look zu aktivieren.
7. Know Your Modifiers
Wie du beim lesen schon merkst, gibt es bei Alfred mehr als nur Enter zum Öffnen von Suchergebnissen. Über verschiedene Modifier-Keys[2] (⌘, ⌥, ^, ⇧) kannst du verschiedene Aktionen starten. Mein Setup dafür:
- ⇧ öffnet Quick Look
- ^Enter startet eine Google-Suche mit dem Suchbegriff
- ⌥Enter öffnet die ausgewählte Datei im Finder
- ⌘Enter öffnet alle Suchergebnisse
Für die Quick-Look-Option siehe Tipp vorher, den Rest findest du in den Einstellungen unter Advanced.
8. ⌘L für Largetype
Gelegentlich ist die Tastenkombination ⌘L sehr praktisch, um Informationen über dem kompletten Bildschirm darzustellen. Das mag nicht auf die normale Dateisuche zutreffen, sehr wohl aber auf…
9. Telefonnummern, Emails und weitere Kontaktdetails
Adressbuch? Weg damit. Selbst einen ehrwürdigen Ersatz wie Cobook musst du nicht jedesmal verwenden, wenn du dir bei einer Mail-Adresse oder Telefonnummer nicht ganz sicher bist.
Unter Features → Contacts kannst du das Durchsuchen von Kontakten aus deinem Adressbuch aktivieren (Open Contacts in Alfred). Anschließend einfach Namen eingeben, auswählen wonach du suchst und über ⌘C kopieren oder ⌘L vergrößern (praktisch bei der Eingabe von Telefonnummern oder zum Diktieren von Adressdetails).
Auf ähnliche Art und Weise kannst du aus Alfred heraus Mails starten. Wenn du weißt, wem du eine Mail schreiben willst, kannst du ein Keyword eingeben gefolgt vom Namen. In meinem Fall e Enrico, wenn ich mir selbst eine Mail schreiben wollen würde.
Danach öffnet sich dein Standard-Mail-Client mit einer neuen Nachricht, adressiert an die von dir gewählte Mail-Adresse. Sobald bei einem Kontakt mehrere Mail-Adressen hinterlegt sind, musst du die Gewünschte anschließend auswählen. In den Einstellungen kannst du aber auch hinterlegen, dass stattdessen ohne weitere Bestätigung deinerseits immer die primäre Mail-Adresse genommen werden soll.
Apropos Einstellungen: dieses Feature muss wie viele andere Bonbons erst aktiviert werden. Unter Features → Contacts im Reiter Email kannst du das Keyword und sein Verhalten festlegen.
10. lock
Es gibt Leute, denen ich genug vertraue, um mein MacBook in ihrer Nähe zu lassen, wenn ich kurz weg muss. Dieselben Leute kenne ich aber gut genug, um zu wissen, dass sie die Situation ausnutzen und irgendein Schindluder damit treiben würden. Freunde halt.
Dafür gibt es das lock-Keyword. Damit bleibt der Mac an, kann aber nur nach erneuter Eingabe des Nutzerkennworts bedient werden. Bonuspunkte gibt’s außerdem für die Würfelanimation.
Weitere Systemkommandos, z.B. Papierkorb entleeren, Festplatten auswerfen und in den Ruhezustand übergehen gibt es unter Features → System
11. History
Ähnlich wie im Terminal kann in Alfred die ↑-Taste benutzt werden, um den letzten Suchbegriff wiederzuholen. Erneutes drücken holt den Begriff davor und so weiter.
Das Feature lässt sich unter Advanced aktivieren.
12. Auto-Erkennung von URLs
Sobald du etwas eintippst, was entfernt nach einer URL aussieht, kann Alfred diese für dich öffnen. Erspart dir das manuelle Wechseln zum Browser mit anschließendem Öffnen eines neuen Tabs. Außerdem speichert Alfred auch hier die Einträge des letzten Monats[3], sodass du oft benutze URLs durchsuchen und so ggf. schneller öffnen kannst.
13. Google Maps und Bildersuche
Ein mächtiges Werkzeug sind die Web Searches. Sie ermöglichen dir eigene URLs inklusive deinem Suchbegriff als Parameter aufzurufen. Dabei wird ausgenutzt, dass die meisten Suchergebnisseiten dem Format meine-seite.com/?parameter=suchbegriff o.ä. folgen.
Ich finde die bereits eingebaute Google Bildersuche und Google Maps ganz praktisch.
Aber wie gesagt: du kannst auch eigene Suchen hinzufügen, insofern du weißt, wie die URL dazu aussehen muss. Für die Blogsuche auf senäh würde das beispielsweise so aussehen:
Beim Suchen mit dem festgelegten Keyword erscheinen Icon und Titel.
14. Weiterrechnen mit =
Alfred versteht auch einfache Berechnungen, wodurch du in vielen Situationen nicht in die Verlegenheit kommst, eine dedizierte App für einfache Berechnungen zu öffnen. Das einzugebende Format entspricht ziemlich genau dem
Oft ist aber nach einer Berechnung nicht Schluss. Willst du das Ergebnis weiterverwenden, kannst du die =-Taste verwenden. Alfred löscht daraufhin die aktuelle Eingabe und übernimmt stattdessen das Ergebnis, auf das sich direkt neue Berechnungen anwenden lassen.
15. ausgewählten Text über ⌘CC der Zwischenablage anfügen
Jeder sollte einen Clipboard Manager haben. Über die verschiedenen Möglichkeiten werde ich demnächst noch einen eigenen Artikel schreiben. Was Alfred für diesen Zweck besonders macht, ist die Fähigkeit über ⌘CC den aktuell ausgewählten Text an die Zwischenablage anzuhängen.
Dadurch lassen sich mehrere wichtige Stichwörter, Sätze, Links etc. aus einem längeren Text kopieren, ohne ständig zwischen Anwendungen unter exzessiver Benutzung von ⌘C und ⌘V pendeln zu müssen.
Dazu musst du zunächst den Clipboard Manager in Features → Clipboard → Clipboard History aktivieren…
und anschließend das beschriebene ⌘CC-Verhalten im Tab Merging.
16. Workflows, Workflows, Workflows
Die Version 2 von Alfred hat ein Workflow-System eingeführt, das dir ermöglicht Arbeitsabläufe bis zu einem bestimmten Grad zu automatisieren. Das tolle dabei ist, dass die Entwickler dadurch eine Schnittstelle geschaffen haben, die von allerhand cleveren Leuten genutzt wird, um Services in aalfred einzubinden. Schau dir einfach meine Liste mit 25 der duftesten Alfred Workflows an und du wirst sehen, warum dieses Feature so genial ist.
17. Nützlicher Workflow zum Selberbauen: Lieblings-URLs öffnen
Damit du gleich einen Einstieg bekommst, will ich dir zeigen, wie du einen simplen, aber nützlichen Workflows zusammen basteln kannst. Wie weiter oben erwähnt, kannst du oft verwendete URLs auch über Alfred aufrufen. Noch schneller geht es aber mit einem Workflow.
Ich habe mir für einige Seiten eigene Keywords angelegt, z.B. für die Google Analytics Seite dieses Blogs hier. Sobald ich das Keyword oai (Open Analytics iEnno) eingebe und mit Enter bestätige, wird die Seite im Browser aufgerufen.
Um etwas ähnliches nachzubauen, gehst du in die Einstellungen in den Reiter Workflows und klickst das +-Icon.
Im aufpoppenden Menü wählst du Blank Workflow. Wähle einen Namen und leg ggf. ein Icon fest (aus dem Finder, Browser, etc. in das Fenster ziehen).
Oben rechts befindet sich ein +-Icon. Dort draufklicken und Inputs → Keyword wählen. Im sich öffnenden Fenster gibst du die Details erneut ein. Das wirkt an der Stelle etwas redundant, liegt aber an der simplen Natur des Workflows.
Achte darauf, dass du an dieser Stelle im Dropdown rechts No Argument wählst. Wir wollen schließlich nur das Keyword eingeben, keine weiteren Suchbegriffe o.ä.
Der nächste Schritt ist das Verbinden des Keywords mit der Open-URL-Action. Darum erneut auf das +-Icon oben rechts und Actions → Open URL klicken. Dort deinen Link eingeben.
Anschließend einfach die Maus vom Ende des linken zum Anfang des rechten Bausteins ziehen.
Fertig. Dein erster Workflow ist eingerichtet. Wenn du jetzt noch weitere URLs nach diesem Muster hinzufügst, hast du bald eine ganze Palette an URLs, die sich mit wenigen Tastenanschlägen öffnen lassen. Wenn ich z.B. oa eingebe, tauchen mehrere Open-URL-Einträge auf:
Wie du siehst, sind Duplikate ebenfalls kein Problem. Baue auf diesem Workflow auf und finde die Lösung, die am besten zu deinem Verhalten passt.
Fazit
Das waren die, die 17 aus meiner Sicht wertvollsten Tipps im Umgang mit Alfred. Einige altbekannte waren dabei, ein paar mehr finden sich im Alfred-App-Archiv.
Habe ich irgendetwas essentielles vergessen?
-
Webdev-Pro-Tip: macht sich sehr gut bei Workflows für Dokumentationen. Man braucht die Webseite nicht mal mehr im Browser öffnen, sondern kann sie direkt in Quick Look durchscrollen. ↩
-
Deutsches Wort für Modifier? ↩
-
Die Dauer der Speicherung lässt sich unter Features → Web Searches → URLs/History festlegen. ↩
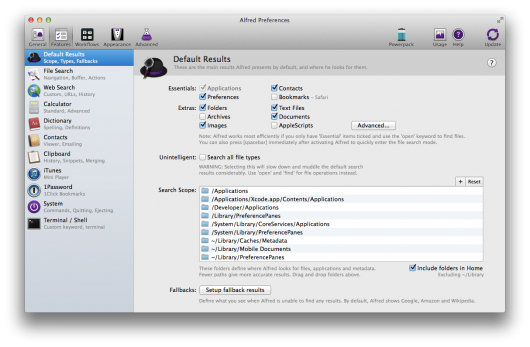
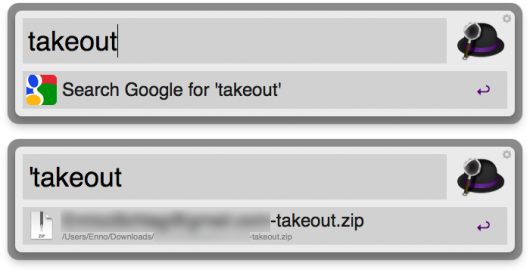
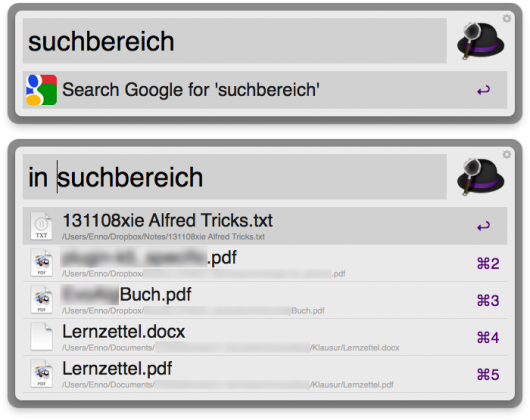
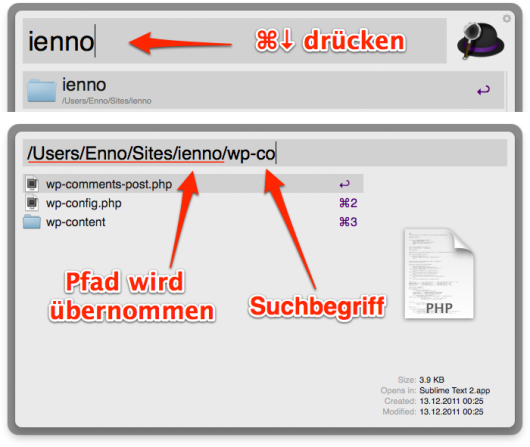
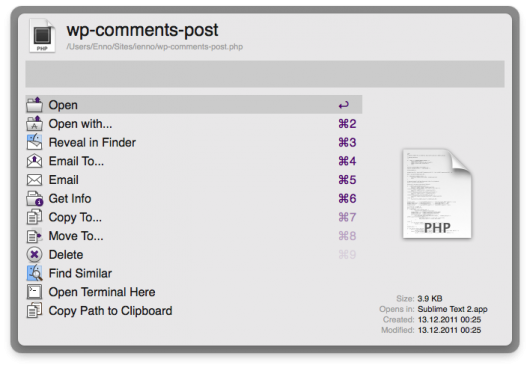
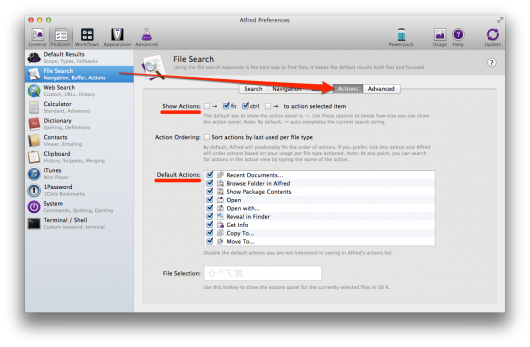
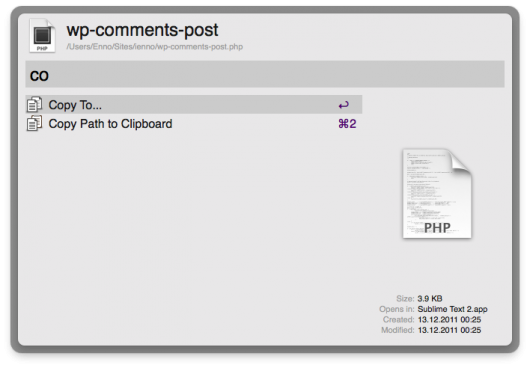
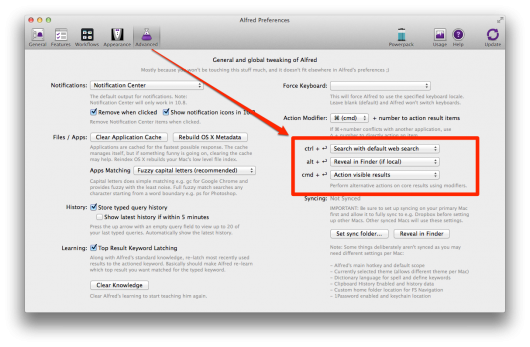
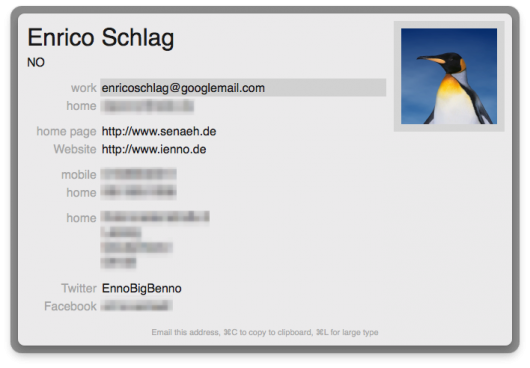
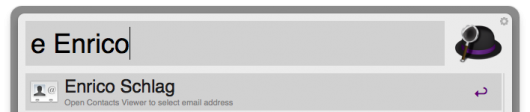
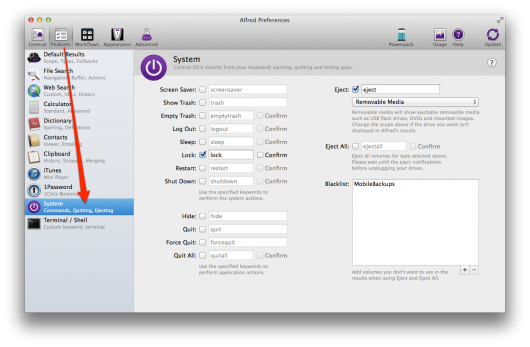
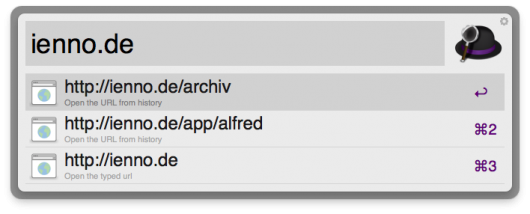
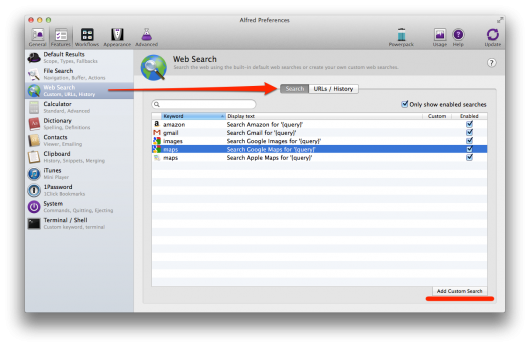
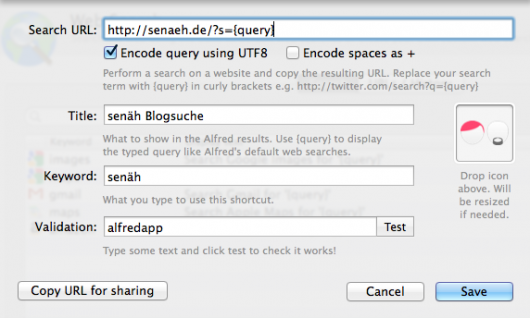
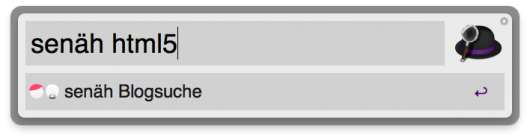
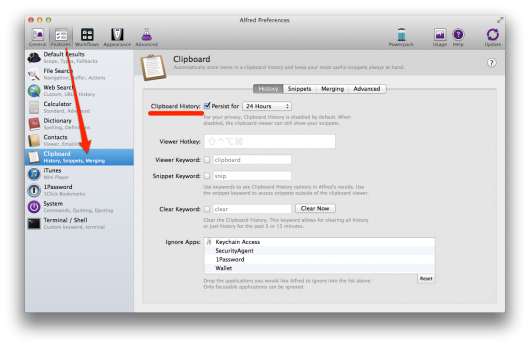
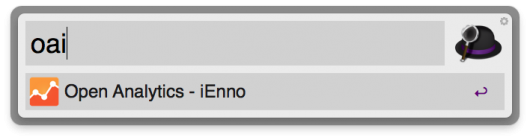
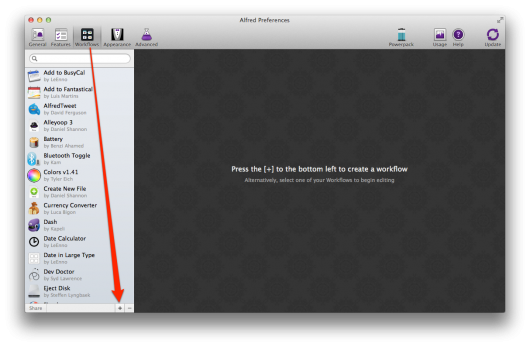
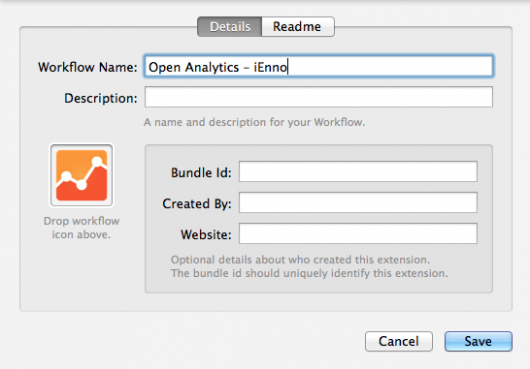
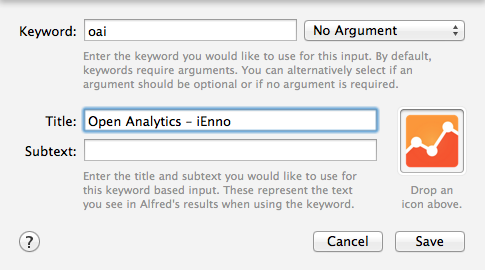
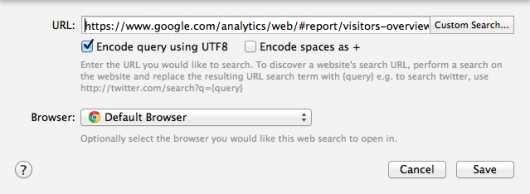
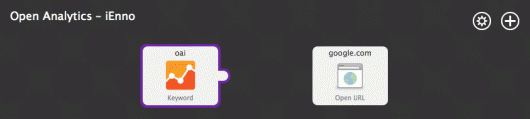
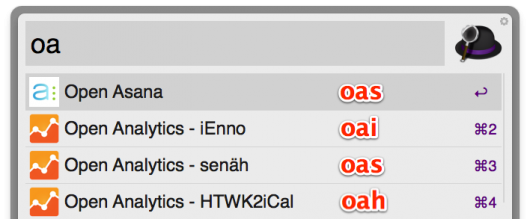
Dir gefällt, was du liest?
Sehr schön ;) Erzähl es doch weiter!