20. Januar 2014
Papierloses Büro automatisieren mit PDFs aus Drucken-Plugins
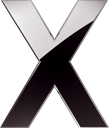
So ein papierloses Büro ist schon was Tolles. Weitaus weniger Müll, der verstaut werden muss, und wenn man doch mal ein Dokument benötigt, ist es dank Alfred oder Spotlight in wenigen Augenblicken geöffnet. Kein elendes Durchforsten endloser Blätterhaufen dank digitaler Durchsuchbarkeit.
Damit Dokumente diese Eigenschaft bekommen, müssen sie allerdings erstmal digital vorliegen. In der Regel bedeutet das ein analoges Dokument zu scannen. Gelegentlich will man aber auch Mails als Dokumente speichern, z.B. bei Rechnungen. Doch wie verwandle ich eine Mail am besten in ein PDF-Dokument?
Drucken-Plugins in OS X sind dein Freund. Es handelt sich dabei um Automator Workflows, die im systemweiten Drucken-Dialog verfügbar sind. Ich möchte dir zeigen, wie du ein Plugin dieser Art grundsätzlich erstellst und anschließend ein Beispiel aus meinem Alltag bringen.
Falls dich sowas reizt, kann ich dir das Buch Paperless von David Sparks ans Herz legen. Die Grundidee für das alles hier kommt von ihm.
Plugin mit Automator erstellen
Automator. Dieses kleine, oftmals unterschätzte Tool, mit dem jeder Benutzer völlig ohne Programmierkenntnisse Arbeitsabläufe durch das Aneinanderhängen verschiedener Aktionen automatisieren kann. Für unser Anwendungszenario geht es darum die Inhalte einer Mail in ein PDF zu packen und an einer vordefinierten Stelle zu speichern.
Also schnell Automator geöffnet (liegt im Programmverzeichnis, kann aber auch mit Alfred/Spotlight geöffnet werden) und den Modus Plug-In für Drucken auswählen.
Anschließend suchst du in der Bibliothek nach der Aktion Finder-Objekte umbenennen und ziehst sie in das Feld rechts daneben. Diese Aktionen verwenden wir, um der zu erstellenden PDF-Datei einen Namen zu geben.
Standardmäßig möchte die Aktion nach dem Dateinamen das aktuelle Datum anfügen. Prinzipiell ist es nicht verkehrt, diese Angabe mit im Dateinamen zu haben. Für mehr Kontrolle wollen wir den Namen aber komplett selbst eingeben.[1]
Dazu einfach die Auswahl von Datum oder Uhrzeit hinzufügen auf Einzelnes Objekt benennen ändern. Wichtig ist außerdem, dass du bei den Optionen das Anzeigen der Aktion beim Ausführen des Arbeitsablaufs aktivierst.
Danach bestimmen wir noch, in welchem Ordner das Dokument abgelegt werden soll. Die Aktion dafür lautet Finder-Objekte bewegen. Dort kannst du deinen Ordner der Wahl bestimmen und schon bist du fertig.
Zum Abschluss noch ein gepflegtes ⌘S um das Plugin zu speichern. Dabei wirst du aufgefordert einen Namen für das gute Stück zu vergeben. Der hier eingetragene Name wird später in einem Menü auftauchen.[2]
Plugin anwenden
Genauso wie die normalen System Services verhalten sich auch Drucken-Plugins manchmal etwas zickig, wenn es darum geht, umgehend in allen Menüs aufzutauchen. Normalerweise solltest du das Plugin in allen Standard-Drucken-Dialogen (meist ⌘P für print) im PDF-Menü unten links finden.
Und das ist im Prinzip auch die Anwendung. Du hast eine Mail ausgewählt, die du in ein PDF verwandeln willst? Drücke ⌘P oder wähle den Befehl Drucken…. Im Dialog siehst du unten das PDF-Menü, in dem du dein Plugin finden solltest.
Kurz aktiviert und du siehst das Textfeld für den Dateinamen. Einmal eingeben und Fortfahren drücken bitte.
Wenn du jetzt auf dem Schreibtisch bzw. in dem von dir festgelegten Ordner nachguckst, sollte dein Dokument dort sicher platziert auf dich warten. Doch damit nicht genug.
Plugin erweitern: Benachrichtigung über Fertigstellung
Die Plugins sind nicht in Stein gemeißelt sondern wie alle anderen Automator Workflows im Nachhinein beliebig veränderbar. Und rate mal, was wir jetzt tun.
Was momentan noch stört: wir würden gern wissen, wann das Gerödel durch und die PDF fertiggestellt ist. Darum lass uns doch am Ende noch eine Benachrichtigung einblenden, die den Dateinamen anzeigt. Dazu musst du die Datei erneut öffnen[2] und die Aktionen Wert der Variablen festlegen sowie Mitteilungen anzeigen ergänzen.
Die Variable Dateiname musst du im Dropdown über den Befehl Neue Variable… hinzufügen. Über den Menübefehl Darstellung → Variablen kannst du erstellte Variablen einblenden und einfach in das Textfeld der Mitteilungs-Aktion ziehen.
Noch einmal speichern und wenn alles funktioniert, solltest du am Ende des nächsten Durchlaufs deines Plugins so etwas hier sehen:
Vorgang weiter automatisieren mit Keyboard Maestro
Das ist schonmal wesentlich besser, als jedes mal den Speicherort selbst eingeben zu müssen. Mir sind es trotzdem noch zu viele sich ständig wiederholende Schritte. Und einmal mehr ist Keyboard Maestro das Tool der Wahl.
Solltest du dich ein bisschen im Programm auskennen, dürfte dir der Screenshot hier reichen.
Falls nicht alles klar ist:
- Sobald ich ⌥⌘P in Airmail drücke, wird der Drucken-Dialog geöffnet, und es wird gewartet, bis dieser tatsächlich da ist.
- Mit 5-fachem ⇧Tab wird das PDF-Dropdown fokussiert, Space öffnet es, um mit Pfeiltasten zum Plugin zu navigieren. Mit Enter wird die Auswahl bestätigt.
- Es wird gewartet, bis das Drucken-Plugin das Fenster zum Eintragen des Dateinamens anzeigt. Im Textfeld wird über die Eingabe von nndd ein TextExpander-Snippet gestartet, das mir das heutige Datum (z.B. 20140120) in das Feld schreibt, gefolgt von einem Unterstrich.
- An der Stelle kann ich den Namen eingeben und das Datum ggf. anpassen. Sobald ich Enter drücke, reagiert Keyboard Maestro und drückt für mich über 3-faches Tab und Space den Fortfahren-Button. Aus irgendeinem Grund funktioniert es mit einem einfachen Enter nicht.
Am Ende wird mir genauso die Notification ausgegeben. Das ganze ist auch angenehm schnell. Glaubst du nicht? Hier ein Eindruck:
-
Das heutige Datum muss nicht zwingend das Eingangsdatum des Dokuments sein. Was z.B. wenn du eine Mail von vor 3 Tagen erst heute verarbeitest? Das Datum wäre falsch, du müsstest es nachträglich manuell anpassen und das gilt es zu vermeiden. Darum gehen wir auf Nummer sicher und geben den Dateinamen, ggf. inklusive Datum, komplett selbst ein. ↩
-
Gespeichert wird dein Plugin unter /Users/Dein Name/Library/PDF Services. ↩
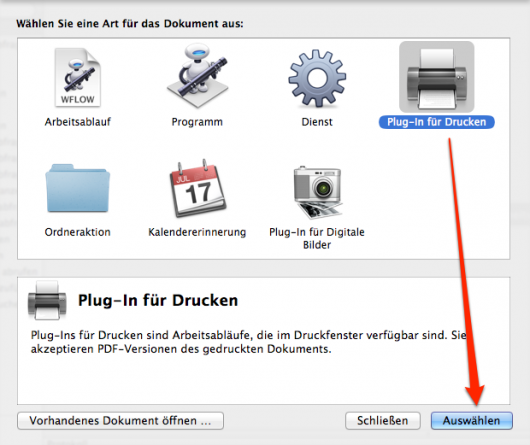
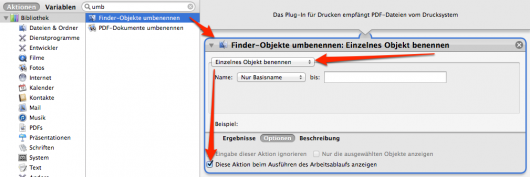
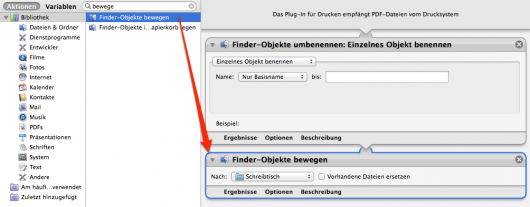
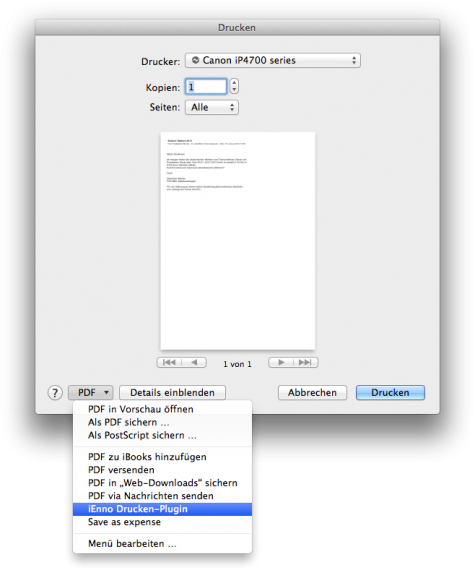
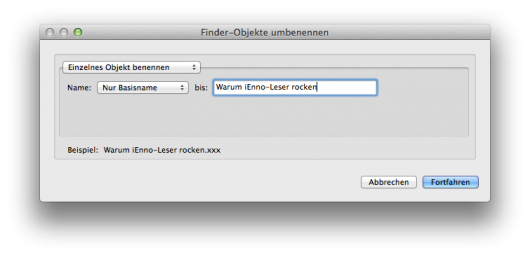
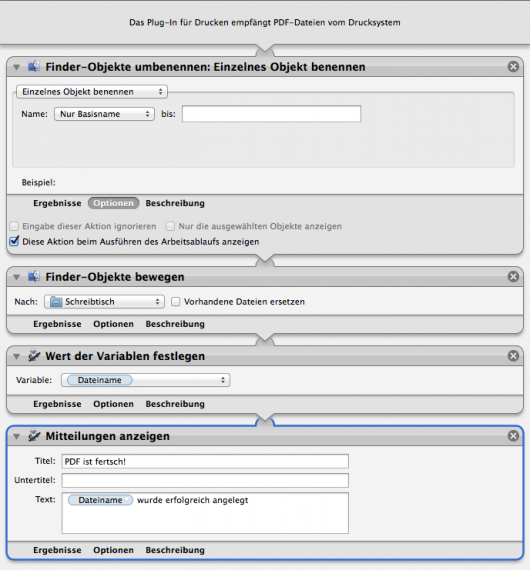
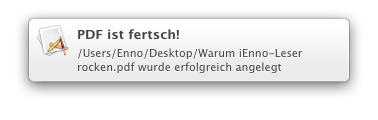
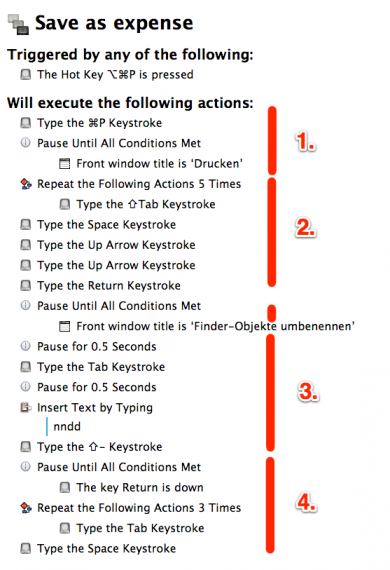
Dir gefällt, was du liest?
Sehr schön ;) Erzähl es doch weiter!