22. Januar 2013
3 Tipps zu 1Password

Auch wenn ich es jedes Mal auf’s neue tun könnte – ich werde diesmal keine exzessive Werbung für 1Password machen und mir das Aufzählen der doch eigentlich so offensichtlichen Gründe für dieses Programm sparen 😉 Stattdessen verschone ich dich heute mit zu vielen Worten und rücke einfach mit den Tipps raus.
1Password Lizenz speichern
Dass du in 1Password (fortan 1P abgekürzt) Softwarelizenzen speichern kannst, weißt du vermutlich. Gibt ja in der linken Seitenleiste eine eigene Kategorie dafür. Aber wusstest du auch, dass du ein App-Icon einfach auf 1P ziehen kannst, um eine Lizenz hinzuzufügen? 1P erkennt automatisch um welches Programm und welche Version es sich handelt. Du musst nur noch den Lizenzschlüssel selbst eintragen 🙂
Generierte Passwörter einsehen
Bei einer Registrierung benutze ich stets die Chrome-Extension, um ein neues Passwort zu generieren. Hin und wieder vergesse ich allerdings, das neue Passwort daraufhin auch zu speichern. 1P kennt mich und meine gedächtnisbezogenen Defizite und behält jene generierten Passwörter für mich vor, die ich über die Extension in ein Formular eingefügt habe.
Über die Navigation an der linken Seite (oder 3x Tab-Taste betätigen) kommst du zum Passwort-Generator, dem ganz unten ein Button mit der Beschriftung View password history inne wohnt. Das ist der Ort, an dem du – du wirst es vielleicht schon erraten haben 😉 – deine generierten Passwörter wiederfindest, solltest du mal das Speichern eines solchen vergessen haben.
Nur der Vollständigkeit halber: die Desktop-App speichert generierte Passwörter natürlich auch. Du kannst einfach nach der URL suchen und solltest keine Problem beim Finden haben.
1Password: Alt-Taste für schnellen Blick auf ein Passwort
Wie man die gespeicherten Passwörter nach Duplikaten durchsucht, hatte ich ja bereits geschrieben. Unabhängig davon kann es trotzdem nützlich sein, sich bei einer Reihe von Login-Items das zugehörige Passwort schnell anzuschauen.
Das geht am einfachsten, indem du die ⌥-Taste gedrückt hältst. Für die Zeit des Drückens der Taste wird das Passwort enthüllt, so dass du einen schnellen Blick darauf werfen kannst.
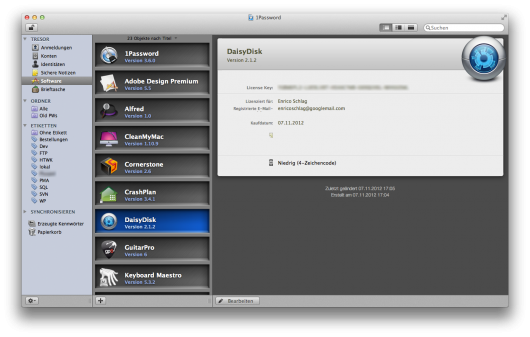

Dir gefällt, was du liest?
Sehr schön ;) Erzähl es doch weiter!