16. Januar 2013
iOS: Fotos per Mail verschicken: einzeln, im 5er-Pack und unbegrenzt

Um Fotos vom iPhone auf meinen Mac zu bekommen, benutze ich Dropbox. Entweder über den Auto-Import sobald ich das iPhone per Kabel anschließe oder eben kabellos in der Dropbox-App. Leider funktioniert der Upload noch nicht vollautomatisch wie unter Android, die Dropbox-App muss explizit geöffnet werden 🙁
Hier setzen mal wieder iOS-Restriktionen ein, die die Benutzererfahrung sowohl verbessern (Akku-Verbrauch von Hintergrund-Apps) als auch verschlechtern (kein automagischer Upload). Darüber hatte ich aber eigentlich gar nicht vor zu schreiben. Ich will dir viel mehr zeigen, wie du in der Mail-App Fotos verschicken kannst.
Direkt aus der Mail-App: unintuitiv und 1 Foto only
Wenn du in der App deine Nachricht einhämmerst und entscheidest, deine lyrischen Ergüsse mit einem Foto zu garnieren, musst du so tun:
- mit dem Finger irgendwo hintippen und halten (als ob du etwas einfügen möchtest),
- im auftauchenden Menü nach rechts gehen bis Foto od. Video einfügen erscheint und
- Foto auswählen.
Wie die Überschrift bereits spoilert, ist diese Art des Foto-Zugriffs auf ein Foto begrenzt – wie in allen mir bekannten Drittanbieter-Apps. Nix mit it just works. Es gibt aber Workarounds.
Aus der Foto-App: höchstens 5 Fotos
Die Fälle, in denen du mehr als 5 Fotos per Mail vom iPhone verschicken willst, dürften sich in Grenzen halten, oder? Deswegen sollte dich folgende Möglichkeit erstmal zufrieden stellen:
- Foto-App öffnen,
- oben rechts auf Bearbeiten tippen,
- Fotos wählen,
- Senden antippen und Mail auswählen.
Sobald du mehr als 5 Fotos auswählst, taucht das Mail-Icon nicht mehr auf. Es gibt aber auch hierfür einen Workaround.
Unbegrenzte Fotos per Copy & Paste
Du kannst die Fotos genauso wählen wie im vorherigen Abschnitt – nur, dass du diesmal im Senden-Menü Kopieren wählst. Wenn du jetzt in die Mail-App gehst, kannst du die Bilder einfügen. So, wie du es auch mit Text machen würdest.
Vorteil an dieser Methode: funktioniert auch mit Gmail und Sparrow 🙂
Quelle und Reminder, dass ich darüber bereits seit Oktober bloggen wollte 😀
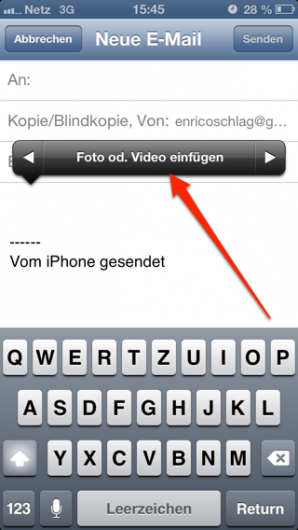
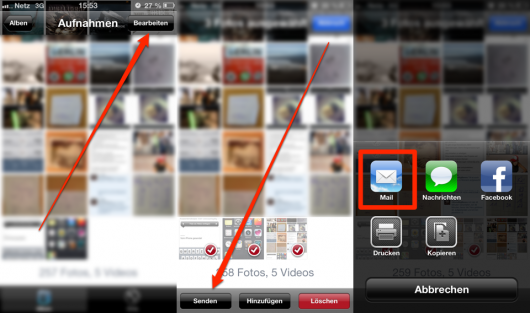
Dir gefällt, was du liest?
Sehr schön ;) Erzähl es doch weiter!